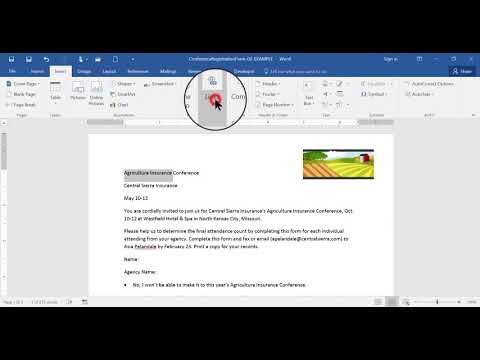यह wikiHow आपको सिखाता है कि अपने Microsoft Word दस्तावेज़ों में क्लिक करने योग्य लिंक कैसे जोड़ें। आप अपने दस्तावेज़ में किसी भी पाठ या छवि को हाइपरलिंक बना सकते हैं, जिस पर क्लिक करने पर, पाठक को दस्तावेज़ में किसी अन्य स्थान पर, एक बाहरी वेबसाइट, एक अलग फ़ाइल, और यहां तक कि एक पूर्व-संबोधित ईमेल संदेश में भी लाता है। आपके द्वारा बनाए गए लिंक सक्रिय रहेंगे, भले ही आप वर्ड डॉक्यूमेंट को पीडीएफ फॉर्मेट में बदल दें।
कदम
विधि 1 का 3: किसी अन्य दस्तावेज़ या वेबसाइट से लिंक करना

चरण 1. उस पाठ या छवि का चयन करें जिसे आप एक लिंक में बदलना चाहते हैं।
आप अपने दस्तावेज़ के किसी भी टेक्स्ट या इमेज को लिंक में बदल सकते हैं। टेक्स्ट को हाइलाइट करें या उस इमेज पर क्लिक करें जिसे आप हाइपरलिंक में बदलना चाहते हैं।
अपने दस्तावेज़ में एक छवि सम्मिलित करने के लिए, क्लिक करें डालने टैब करें और "चित्र" चुनें। आप छवि फ़ाइल जोड़ने के लिए अपने कंप्यूटर को ब्राउज़ करने में सक्षम होंगे। आप एक लिंक के रूप में उपयोग करने के लिए क्लिपआर्ट भी सम्मिलित कर सकते हैं।

चरण 2. कमांड + के. दबाएं (मैक) या Ctrl + के (पीसी)।
यह हाइपरलिंक सम्मिलित करें विंडो खोलता है। आप इस मेनू पर क्लिक करके भी जा सकते हैं डालने टैब और फिर क्लिक करें संपर्क टूलबार में बटन।

चरण 3. बाएं पैनल से मौजूदा फ़ाइल या वेब पेज का चयन करें।
दाएँ फलक में अधिक विकल्प दिखाई देंगे।

चरण 4. कोई फ़ाइल चुनें या वेब पता दर्ज करें।
- किसी वेबसाइट या वेब पर पहुंच योग्य फ़ाइल से लिंक करने के लिए, विंडो के निचले भाग के पास "पता" फ़ील्ड में पूरा पता (शुरुआत में "https:" सहित) टाइप या पेस्ट करें।
- अपने कंप्यूटर या स्थानीय नेटवर्क पर किसी फ़ाइल से लिंक करने के लिए, मध्य पैनल में उस फ़ाइल का चयन करें। यदि यह वर्तमान फ़ोल्डर में है, तो क्लिक करें मौजूदा फोल्डर इसकी सामग्री को खोलने के लिए। यदि आपने इसे हाल ही में खोला है, तो क्लिक करें हाल हीं के फाइल उनको ब्राउज़ करने के लिए। आप सही फ़ोल्डर में नेविगेट करने और फ़ाइल का चयन करने के लिए शीर्ष पर स्थित मेनू का भी उपयोग कर सकते हैं।
- एक निश्चित फ़ाइल खोलने के बजाय एक नया रिक्त दस्तावेज़ बनाने के लिए, क्लिक करें एक नया दस्तावेज़ बनाएं बाएँ मेनू में, फिर दस्तावेज़ के लिए स्थान चुनें।

चरण 5. एक स्क्रीनटिप (वैकल्पिक) सेट करें।
आप उस टेक्स्ट को बदल सकते हैं जो तब दिखाई देता है जब उपयोगकर्ता कर्सर को लिंक पर क्लिक करके रखता है स्क्रीन टिप ऊपरी दाएं कोने में स्थित बटन और अपना टेक्स्ट निर्दिष्ट करना। यदि आप इसे नहीं बदलते हैं, तो स्क्रीन टिप वेबसाइट का पता या फ़ाइल पथ भी प्रदर्शित करेगी।

चरण 6. अपना लिंक सहेजने के लिए ठीक क्लिक करें।
अब आप को दबाकर अपने लिंक का परीक्षण कर सकते हैं आदेश (मैक) या Ctrl (पीसी) कीबोर्ड पर बटन क्लिक करते समय।
विधि २ का ३: एक खाली ईमेल संदेश से लिंक करना

चरण 1. पाठ का चयन करें या उस छवि पर क्लिक करें जिसे आप ईमेल लिंक में बदलना चाहते हैं।
आप अपने दस्तावेज़ में किसी भी पाठ या छवि का उपयोग कर सकते हैं। जब आप इस पद्धति को पूरा कर लेंगे, तो चयनित टेक्स्ट या छवि पर क्लिक करने से आपकी पसंद के पते पर एक नया ईमेल संदेश आएगा।

चरण 2. कमांड + के. दबाएं (मैक) या Ctrl + के (पीसी)।
यह हाइपरलिंक सम्मिलित करें विंडो खोलता है। आप इस मेनू पर क्लिक करके भी जा सकते हैं डालने टैब और फिर क्लिक करें संपर्क टूलबार में बटन।

चरण 3. बाएं पैनल में ई-मेल पता क्लिक करें।
यह आपको रिक्त संदेश सेट करने की अनुमति देता है।

चरण 4. ई-मेल पता और विषय दर्ज करें।
यह वह पता होगा जिस पर पाठक ईमेल भेज रहा होगा। आप "विषय" फ़ील्ड में जो भी दर्ज करते हैं वह पाठक के लिए स्वचालित रूप से भर जाएगा, लेकिन यदि वे चाहें तो वे इसे बदल सकेंगे।
- यदि आप आउटलुक का उपयोग करते हैं, तो आप विंडो के निचले भाग में फ़ील्ड में हाल ही में उपयोग किए गए ईमेल पते देखेंगे। उनमें से किसी एक को चुनने के लिए स्वतंत्र महसूस करें।
- कुछ मेल ऐप्स, विशेष रूप से वेब-आधारित ईमेल ऐप्स, विषय पंक्ति को नहीं पहचान सकते हैं।

चरण 5. एक स्क्रीनटिप (वैकल्पिक) सेट करें।
आप उस टेक्स्ट को बदल सकते हैं जो तब दिखाई देता है जब उपयोगकर्ता कर्सर को लिंक पर क्लिक करके रखता है स्क्रीन टिप ऊपरी दाएं कोने में स्थित बटन और अपना टेक्स्ट निर्दिष्ट करना। यदि आप इसे नहीं बदलते हैं, तो स्क्रीन टिप ईमेल पता दिखाएगा।

चरण 6. अपना लिंक सहेजने के लिए ठीक क्लिक करें।
अब आप को दबाकर अपने लिंक का परीक्षण कर सकते हैं आदेश (मैक) या Ctrl (पीसी) कीबोर्ड पर बटन क्लिक करते समय। आपका डिफ़ॉल्ट ईमेल ऐप एक नए संदेश के लिए खुलेगा जिसमें आपके द्वारा पहले दर्ज किए गए पते का पता होगा।
विधि 3 का 3: समान दस्तावेज़ में किसी स्थान से लिंक करना

चरण 1. अपने कर्सर को उस स्थान पर रखें जिससे आप लिंक करना चाहते हैं।
आप अपने दस्तावेज़ में विशिष्ट स्थानों के लिंक बनाने के लिए बुकमार्क टूल का उपयोग कर सकते हैं। यह सामग्री, शब्दावलियों और उद्धरणों की तालिका के लिए बहुत अच्छा है। आप टेक्स्ट के एक हिस्से को हाइलाइट कर सकते हैं, एक छवि का चयन कर सकते हैं, या अपने कर्सर को अपने इच्छित स्थान पर रख सकते हैं।

चरण 2. सम्मिलित करें टैब पर क्लिक करें।
यह Word के शीर्ष पर मेनू बार में है।

चरण 3. बुकमार्क बटन पर क्लिक करें।
यह "लिंक्स" अनुभाग में वर्ड के शीर्ष पर टूलबार में है।

चरण 4. बुकमार्क के लिए एक नाम दर्ज करें।
सुनिश्चित करें कि नाम इतना वर्णनात्मक है कि आप उसे पहचान सकेंगे। यह विशेष रूप से महत्वपूर्ण है यदि आप बहुत सारे बुकमार्क का उपयोग कर रहे हैं या एक से अधिक व्यक्ति दस्तावेज़ को संपादित कर रहे हैं।
बुकमार्क नामों को अक्षरों से शुरू करना होता है लेकिन इसमें संख्याएं भी हो सकती हैं। आप रिक्त स्थान का उपयोग नहीं कर सकते, लेकिन आप इसके बजाय अंडरस्कोर का उपयोग कर सकते हैं (उदा. "अध्याय_1")।

चरण 5. बुकमार्क सम्मिलित करने के लिए जोड़ें पर क्लिक करें।
बुकमार्क कोष्ठक से घिरे पृष्ठ पर दिखाई देंगे। यदि आप Word के आधुनिक संस्करण का उपयोग कर रहे हैं, तो आपको पृष्ठ पर बुकमार्क दिखाई नहीं देगा, लेकिन पुराने संस्करणों में, यह कोष्ठक से घिरा हो सकता है।
यदि आप बुकमार्क के चारों ओर कोष्ठक देखना चाहते हैं ताकि आप यह न भूलें कि आपने इसे कहाँ रखा है, तो क्लिक करें फ़ाइल मेनू, चुनें विकल्प, और क्लिक करें उन्नत बाएं पैनल में। फिर, दाएं पैनल को नीचे स्क्रॉल करें और "दस्तावेज़ सामग्री दिखाएं" शीर्षलेख के अंतर्गत "बुकमार्क दिखाएं" के बगल में स्थित बॉक्स को चेक करें।

चरण 6. उस पाठ या छवि का चयन करें जिससे आप लिंक बनाना चाहते हैं।
टेक्स्ट को हाइलाइट करें या उस छवि पर क्लिक करें जिसे आप अपने बुकमार्क के लिंक में बदलना चाहते हैं।

चरण 7. कमान + के. दबाएं (मैक) या Ctrl + के (पीसी)।
यह हाइपरलिंक सम्मिलित करें विंडो खोलता है। आप इस मेनू पर क्लिक करके भी जा सकते हैं डालने टैब और फिर क्लिक करें संपर्क टूलबार में बटन।

चरण 8. बाएँ फलक में इस दस्तावेज़ में स्थान पर क्लिक करें।
यह आपकी शीर्षक शैलियों और बुकमार्क के साथ एक नेविगेशन ट्री प्रदर्शित करता है।

चरण 9. उस बुकमार्क का चयन करें जिससे आप लिंक करना चाहते हैं।
"बुकमार्क" ट्री का विस्तार करें यदि यह पहले से नहीं है और आपके द्वारा बनाए गए बुकमार्क का चयन करें। आप उन शीर्षक शैलियों में से भी चयन कर सकते हैं जिन्हें आपने पूरे दस्तावेज़ में लागू किया है।

चरण 10. एक स्क्रीनटिप (वैकल्पिक) सेट करें।
जब उपयोगकर्ता कर्सर को लिंक पर रखता है तो दिखाई देने वाले टेक्स्ट को बदलने के लिए, क्लिक करें स्क्रीन टिप ऊपरी-दाएँ कोने में बटन। यदि आप टेक्स्ट नहीं बदलते हैं, तो स्क्रीन टिप वेबसाइट का पता या फ़ाइल पथ प्रदर्शित करेगी।

चरण 11. अपना लिंक सहेजने के लिए ठीक क्लिक करें।
अब आप को दबाकर अपने लिंक का परीक्षण कर सकते हैं आदेश (मैक) या Ctrl (पीसी) कीबोर्ड पर बटन क्लिक करते समय। यह दृश्य को उस रेखा पर ले जाएगा जिस पर आपने बुकमार्क रखा है।
वीडियो - इस सेवा का उपयोग करके, कुछ जानकारी YouTube के साथ साझा की जा सकती है।

टिप्स
- यदि आप किसी दस्तावेज़ में URL टाइप करते हैं (जैसे, https://www.wikihow.com), तो Word स्वतः ही उस टेक्स्ट को क्लिक करने योग्य लिंक बना देगा।
- आप हाइपरलिंक को राइट-क्लिक करके और चुनकर हटा सकते हैं हाइपरलिंक हटाएं.