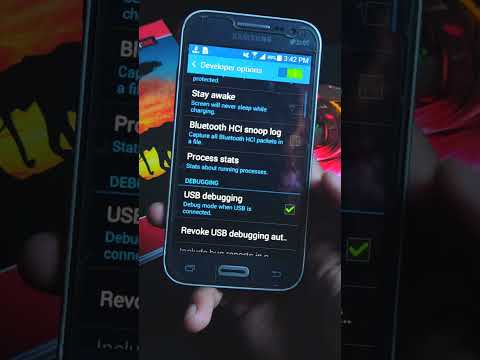यह wikiHow आपको सिखाता है कि अपने Android के RAM उपयोग और कुल क्षमता की जाँच कैसे करें। हालांकि अब आप सेटिंग ऐप के "मेमोरी" सेक्शन में रैम की जांच नहीं कर सकते हैं, आप अपने एंड्रॉइड के रैम आंकड़े देखने के लिए छिपे हुए डेवलपर विकल्प मेनू का उपयोग कर सकते हैं। आप किसी भी एंड्रॉइड पर रैम के उपयोग को देखने के लिए "सिंपल सिस्टम मॉनिटर" नामक एक मुफ्त ऐप का उपयोग कर सकते हैं, और सैमसंग गैलेक्सी के मालिक डिवाइस रखरखाव ऐप का उपयोग कर सकते हैं।
कदम
विधि 1 में से 3: सैमसंग गैलेक्सी पर डिवाइस की देखभाल या डिवाइस रखरखाव का उपयोग करना

चरण 1. अपने Android की सेटिंग खोलें।
आपको यह गियर के आकार का आइकन अपनी ऐप्स सूची में मिलेगा। यदि आपके पास सैमसंग गैलेक्सी है, तो यह आपके रैम उपयोग की जांच करने का सबसे अच्छा तरीका है।

चरण 2. डिवाइस रखरखाव टैप करें या डिवाइस की देखभाल।
इस विकल्प का नाम मॉडल के अनुसार भिन्न होता है।
इस सुविधा को देखने के लिए आपको नीचे स्क्रॉल करना पड़ सकता है।
चरण 3. मेमोरी टैप करें।
स्क्रीन के शीर्ष पर, आपको अपने फ़ोन या टैबलेट में RAM की कुल मात्रा, साथ ही ऐप्स और सेवाओं द्वारा खपत की गई राशि दिखाई देगी। ऐप्स की एक सूची नीचे दिखाई देगी, जिसमें सूची के शीर्ष पर सबसे अधिक मेमोरी की खपत होगी।
RAM खाली करने के लिए, टैप करें अभी स्पष्ट करें विकल्प।
विधि 2 में से 3: Android डेवलपर विकल्पों का उपयोग करना
चरण 1. अपने Android की सेटिंग खोलें।
आपको यह गियर के आकार का आइकन आपकी ऐप सूची में मिलेगा।

चरण 2. फ़ोन के बारे में चुनें या टैबलेट विकल्प के बारे में।
आप इसे सेटिंग मेनू में सबसे नीचे पाएंगे।

चरण 3. "बिल्ड नंबर" शीर्षक खोजें।
"फ़ोन के बारे में" पृष्ठ पर तब तक स्क्रॉल करें जब तक आपको "बिल्ड नंबर" या "सॉफ़्टवेयर संस्करण" नामक विकल्प न मिल जाए। आपके Android के आधार पर, आपको "बिल्ड नंबर" अनुभाग देखने के लिए एक अतिरिक्त मेनू खोलना पड़ सकता है।
यदि आप सैमसंग गैलेक्सी एंड्रॉइड पर हैं, तो आपको टैप करना होगा सॉफ्टवेयर की जानकारी प्रथम।

चरण 4. बिल्ड या संस्करण संख्या को 7 बार टैप करें।
इसके परिणामस्वरूप एक संदेश आएगा जो कहता है "अब आप एक डेवलपर हैं!" स्क्रीन के नीचे दिखाई दे रहा है।
अगर आपको "अब आप एक डेवलपर हैं!" संदेश प्रकट होता है, "बिल्ड नंबर" शीर्षक को तब तक टैप करते रहें जब तक कि आप इसे न देख लें।

चरण 5. अपनी सेटिंग्स पर लौटने के लिए बैक बटन पर टैप करें।
ऐसा करने के लिए अपने Android की "बैक" कुंजी का उपयोग करें।
सैमसंग गैलेक्सी या किसी अन्य एंड्रॉइड पर जिस पर आपने मेनू के अंदर एक मेनू खोला है के बारे में मेनू में, आप "बैक" कुंजी को दो बार टैप करेंगे।

चरण 6. डेवलपर विकल्प टैप करें।
यह या तो सीधे ऊपर या सीधे नीचे है फोन के बारे में विकल्प।

चरण 7. मेमोरी ढूंढें और टैप करें या सेवा विकल्प चल रहा है।
इस विकल्प का नाम और स्थान मॉडल के अनुसार भिन्न होता है। इनमें से किसी एक विकल्प को खोजने के लिए आपको नीचे स्क्रॉल करना पड़ सकता है।

चरण 8. अपने Android की RAM की समीक्षा करें।
"मेमोरी" मेनू में, अपने Android के RAM उपयोग और कुल क्षमता के बारे में जानकारी देखें।
सैमसंग गैलेक्सी पर, आपको यह जानकारी स्क्रीन के शीर्ष पर "रैम स्थिति" अनुभाग में मिलेगी।
चरण 9. मेमोरी उपयोग पर टैप करें।
यह उन ऐप्स की एक सूची प्रदर्शित करता है जो उनके द्वारा उपभोग की जाने वाली मेमोरी की मात्रा के अनुसार क्रमबद्ध होते हैं।
विधि 3 का 3: सरल सिस्टम मॉनिटर का उपयोग करना

चरण 1. सरल सिस्टम मॉनिटर स्थापित करें।
यह ऐप आपको अपने Android के सिस्टम उपयोग के कई अलग-अलग पहलुओं को देखने की अनुमति देता है, जिसमें RAM भी शामिल है:
- को खोलो प्ले स्टोर.
- सर्च बार पर टैप करें।
- सरल सिस्टम मॉनिटर में टाइप करें।
- नल सरल सिस्टम मॉनिटर ड्रॉप-डाउन परिणामों में।
- नल इंस्टॉल, फिर टैप करें इस बात से सहमत अगर संकेत दिया।

चरण 2. सरल सिस्टम मॉनिटर खोलें।
नल खोलना Google Play Store में, या अपने Android के ऐप ड्रॉअर में ब्लू-एंड-व्हाइट सिंपल सिस्टम मॉनिटर ऐप आइकन पर टैप करें।

चरण 3. संकेत मिलने पर ठीक पर टैप करें।
यह आपको मुख्य सिंपल सिस्टम मॉनिटर पेज पर ले जाएगा।

चरण 4. रैम टैब पर टैप करें।
यह स्क्रीन के शीर्ष पर है।
आपके Android के स्क्रीन आकार के आधार पर, आपको देखने के लिए स्क्रीन के शीर्ष पर स्थित टैब पर बाईं ओर स्वाइप करना पड़ सकता है टक्कर मारना विकल्प।

चरण 5. अपनी प्रयुक्त और उपलब्ध RAM की जाँच करें।
आपको स्क्रीन के निचले-बाएँ कोने में वर्तमान में उपयोग की गई RAM मिलेगी, जबकि आपके Android की कुल उपलब्ध RAM (जैसे, RAM सिस्टम द्वारा उपयोग के लिए आरक्षित नहीं है) निचले-दाएँ कोने में है।