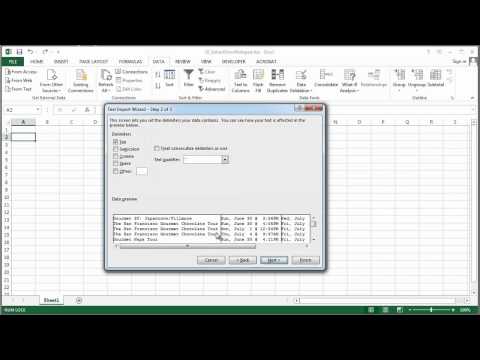यह wikiHow आपको सिखाता है कि Windows या macOS में Microsoft Excel कार्यपुस्तिका के भीतर एक शीट को कैसे असुरक्षित किया जाए। यदि शीट पासवर्ड द्वारा सुरक्षित है और आप सुनिश्चित नहीं हैं कि यह क्या है, तो आप सुरक्षा हटाने के लिए Google शीट्स या वीबीए स्क्रिप्ट (एक्सेल के पुराने संस्करणों में) का उपयोग कर सकते हैं।
अगर आपकी एक्सेल वर्कबुक भी सुरक्षित है और आप उसे खोल नहीं सकते तो आर्टिकल रीसेट करें, निकालें और एक्सेल फाइलों का पासवर्ड पुनर्प्राप्त करें आपकी सहायता करेगा।
कदम
विधि 1: 4 में से: Microsoft Excel का उपयोग करना

चरण 1. Microsoft Excel में सुरक्षित शीट के साथ कार्यपुस्तिका खोलें।
आप आमतौर पर अपने कंप्यूटर पर फ़ाइल के नाम पर डबल-क्लिक करके ऐसा कर सकते हैं।

चरण 2. संरक्षित शीट के लिए टैब पर राइट-क्लिक करें।
प्रत्येक शीट का टैब एक्सेल के नीचे दिखाई देता है। एक्सेल के कुछ संस्करणों में संरक्षित शीट में अक्सर पैडलॉक आइकन होता है। संदर्भ मेनू खोलने के लिए टैब (या लॉक आइकन) पर राइट-क्लिक करें।
यदि एक से अधिक शीट सुरक्षित हैं, तो आपको प्रत्येक शीट पर अलग से सुरक्षा हटानी होगी।

चरण 3. असुरक्षित शीट पर क्लिक करें।
यदि शीट पासवर्ड से सुरक्षित नहीं है, तो यह तुरंत अनलॉक हो जाएगी। यदि नहीं, तो आपको पॉप-अप विंडो में पासवर्ड दर्ज करने के लिए कहा जाएगा।

चरण 4. पासवर्ड दर्ज करें और ठीक क्लिक करें।
यदि पासवर्ड सही है, तो शीट असुरक्षित हो जाएगी।
- यदि आप पासवर्ड नहीं जानते हैं, तो Google पत्रक विधि का उपयोग करना देखें। यह विधि आपको फ़ाइल को Google पत्रक पर अपलोड करने देती है, जो एक्सेल में जोड़े गए सभी सुरक्षा को हटा देती है।
- यदि आप Excel 2010 या इससे पहले का उपयोग कर रहे हैं और Google पत्रक पर अपलोड नहीं करना पसंद करते हैं, तो Excel 2010 में VBA कोड का उपयोग करना और पहले का तरीका देखें।
विधि 2 का 4: Google पत्रक पर अपलोड करना

स्टेप 1. वेब ब्राउजर में https://drive.google.com पर जाएं।
यदि आपके पास एक Google खाता है, तो आप किसी कार्यपुस्तिका में सभी शीटों से सुरक्षा हटाने के लिए Google पत्रक (एक निःशुल्क ऑनलाइन ऐप जो एक्सेल के समान है) का उपयोग कर सकते हैं-भले ही आपको पासवर्ड न पता हो।
- यदि आप पहले से अपने Google खाते में साइन इन नहीं हैं, तो अभी साइन इन करने के लिए ऑन-स्क्रीन निर्देशों का पालन करें।
- यदि आपके पास Google खाता नहीं है, तो Google खाता कैसे बनाएं देखें।

चरण 2. + नया क्लिक करें।
यह पृष्ठ के ऊपरी-बाएँ कोने में है।

चरण 3. फ़ाइल अपलोड पर क्लिक करें।
इससे आपके कंप्यूटर का ओपन पैनल खुल जाता है।

चरण 4. उस एक्सेल फ़ाइल का चयन करें जिसे आप संपादित करना चाहते हैं और ओपन पर क्लिक करें।
यह फ़ाइल को आपके Google ड्राइव पर अपलोड करता है।

चरण 5. अपने Google ड्राइव में एक्सेल फ़ाइल को डबल-क्लिक करें।
आपको शायद इसे खोजने के लिए नीचे स्क्रॉल करना होगा। यह फ़ाइल का पूर्वावलोकन खोलता है।

चरण 6. ओपन विथ मेन्यू पर क्लिक करें।
यह पूर्वावलोकन के शीर्ष पर है। एक मेनू का विस्तार होगा।

चरण 7. Google पत्रक पर क्लिक करें।
अब जबकि फ़ाइल Google पत्रक में संपादन के लिए खुली है, एक्सेल में जोड़े गए किसी भी शीट सुरक्षा को हटा दिया गया है।

चरण 8. फ़ाइल को अपने कंप्यूटर पर पुनः डाउनलोड करें।
यदि आप Google पत्रक के बजाय Microsoft Excel में फ़ाइल पर काम करना जारी रखना चाहते हैं, तो आप निम्न चरणों का उपयोग करके अपनी कार्यपुस्तिका के इस नए-असुरक्षित संस्करण को डाउनलोड कर सकते हैं:
- दबाएं फ़ाइल मेनू आपकी शीट के ऊपरी-बाएँ कोने में।
- क्लिक के रूप में डाउनलोड करें।
- क्लिक माइक्रोसॉफ्ट एक्सेल (.xlsx).
- फ़ाइल को सहेजने के लिए एक फ़ोल्डर का चयन करें। यदि आप फ़ाइल का मूल संस्करण (संरक्षित शीट वाला) बरकरार रखना चाहते हैं, तो फ़ाइल के लिए भी एक नया नाम टाइप करें।
- क्लिक सहेजें फ़ाइल डाउनलोड करने के लिए।
विधि 3 का 4: ऑनलाइन सेवा का उपयोग करना

चरण 1. "पासवर्ड ऑनलाइन खोजें" खोजें और एक ऑनलाइन पासवर्ड हटाने की सेवा खोजें।

चरण 2. "अपनी फ़ाइल को असुरक्षित करें" पर क्लिक करें।

चरण 3. "ब्राउज़ करें" पर क्लिक करें और संरक्षित फ़ाइल चुनें।

चरण 4. "पासवर्ड निकालें" रेडियो बटन चुनें।

चरण 5. प्रतीक्षा करें जब सेवा आपका पासवर्ड हटा दे।

चरण 6. यदि आपकी फ़ाइल छोटी है, तो असुरक्षित फ़ाइल डाउनलोड करें।

चरण 7. यदि आपकी फ़ाइल बड़ी है तो एक डेमो फ़ाइल डाउनलोड करें।
पूरी फ़ाइल प्राप्त करने के लिए, आपको एक लाइसेंस कुंजी दर्ज करनी होगी।
विधि 4 का 4: एक्सेल 2010 और इससे पहले के वीबीए कोड का उपयोग करना

चरण 1. एक्सेल में एक सुरक्षित शीट वाली कार्यपुस्तिका खोलें।
आप आमतौर पर अपने कंप्यूटर पर फ़ाइल के नाम पर डबल-क्लिक करके ऐसा कर सकते हैं। एक्सेल फाइलें आमतौर पर फाइल एक्सटेंशन.xls या.xlsx के साथ खत्म होती हैं।
- इस विधि का उपयोग करें यदि आपने पहले ही किसी शीट को अनलॉक करने का प्रयास किया है, लेकिन पाया कि यह पासवर्ड से सुरक्षित है (और आपको पासवर्ड नहीं पता है)।
- यह विधि एक्सेल 2013 या उसके बाद के संस्करण में काम नहीं करेगी।

चरण 2. फ़ाइल को xls प्रारूप में पुनः सहेजें।
यदि आप जिस फ़ाइल पर काम कर रहे हैं, उसमें ".xlsx" एक्सटेंशन है (सामान्य यदि इसे एक्सेल के नए संस्करणों में बनाया या संपादित किया गया था), तो आप इस पद्धति का उपयोग केवल तभी कर पाएंगे जब आप इसे पहले एक्सेल 97 में कनवर्ट करते हैं- 2003 (.xls) प्रारूप। यहाँ यह कैसे करना है:
- दबाएं फ़ाइल ऊपरी-दाएँ कोने में मेनू।
- क्लिक के रूप रक्षित करें।
- उस फोल्डर में जाएं जिसमें आप फाइल को सेव करना चाहते हैं।
- चुनते हैं एक्सेल 97-2003 (.xls) "Save as type" या "File Format" मेनू से।
-
क्लिक सहेजें।
कोई भी आवश्यक रूपांतरण करने के लिए ऑन-स्क्रीन संकेतों का पालन करें।

चरण 3. Visual Basic Editor खोलने के लिए Alt+F11 दबाएँ।

चरण 4. "प्रोजेक्ट - VBAProject" पैनल में कार्यपुस्तिका के फ़ाइल नाम पर राइट-क्लिक करें।
यह बाएं पैनल के शीर्ष पर है। सुनिश्चित करें कि आपने उस विकल्प पर राइट-क्लिक किया है जिसमें फ़ाइल का नाम है (".xls" के साथ समाप्त होता है), जो सबसे ऊपर होना चाहिए। एक मेनू का विस्तार होगा।

चरण 5. मेनू पर सम्मिलित करें पर क्लिक करें।
एक और मेनू का विस्तार होगा।

चरण 6. मॉड्यूल पर क्लिक करें।
यह एक नया मॉड्यूल सम्मिलित करता है जिसमें आप कुछ कोड पेस्ट करेंगे।
चरण 7. कोड कॉपी करें।
इस टेक्स्ट का अनुसरण करने वाले कोड को हाइलाइट करें, फिर इसे कॉपी करने के लिए Ctrl+C (PC) या Command+C दबाएं:
सब पासवर्डब्रेकर () 'वर्कशीट पासवर्ड सुरक्षा को तोड़ता है। मंद मैं पूर्णांक के रूप में, j पूर्णांक के रूप में, k पूर्णांक के रूप में मंद l पूर्णांक के रूप में, m पूर्णांक के रूप में, n पूर्णांक के रूप में मंद i1 पूर्णांक के रूप में, i2 पूर्णांक के रूप में, i3 पूर्णांक के रूप में i4 पूर्णांक के रूप में, i5 पूर्णांक के रूप में, i6 त्रुटि पर पूर्णांक के रूप में i = ६५ से ६६ के लिए अगला रिज्यूमे: j = ६५ से ६६ के लिए: k = ६५ से ६६ के लिए l = ६५ से ६६ के लिए: m = ६५ से ६६ के लिए: i1 = ६५ से ६६ के लिए i2 = ६५ से ६६ के लिए: के लिए i3 = 65 से 66: i4 = 65 से 66 के लिए i5 = 65 से 66 के लिए: i6 = 65 से 66 के लिए: n = 32 से 126 एक्टिवशीट के लिए। असुरक्षित Chr (i) और Chr (j) और Chr (k) और _ Chr(l) & Chr(m) & Chr(i1) & Chr(i2) & Chr(i3) & _ Chr(i4) & Chr(i5) & Chr(i6) & Chr(n) यदि ActiveSheet. ProtectContents = गलत तो MsgBox "पासवर्ड है" और Chr(i) & Chr(j) & _ Chr(k) & Chr(l) & Chr(m) & Chr(i1) & Chr(i2) & _ Chr(i3) और Chr(i4) और Chr(i5) और Chr(i6) और Chr(n) उप अंत से बाहर निकलें यदि अगला: अगला: अगला: अगला: अगला: अगला अगला: अगला: अगला: अगला: अगला: अगला अंत उप

चरण 8. नए मॉड्यूल पर राइट-क्लिक करें और पेस्ट का चयन करें।
कॉपी किया गया कोड अब मॉड्यूल विंडो में दिखाई देता है।

चरण 9. कोड चलाने के लिए F5 दबाएं।
एक्सेल अब कोड चलाएगा, जिसमें कई मिनट लग सकते हैं। एक बार कोड चलने के बाद, पॉप-अप विंडो पर एक नया पासवर्ड दिखाई देगा।
नया पासवर्ड मूल पासवर्ड के बजाय "As" की एक यादृच्छिक संख्या होगी।

चरण 10. पासवर्ड पॉप-अप पर ठीक क्लिक करें।
एक नया पासवर्ड दिखाई देगा लेकिन आपको इसे लिखने की आवश्यकता नहीं होगी। क्लिक करना ठीक है स्वचालित रूप से शीट सुरक्षा हटा देगा।