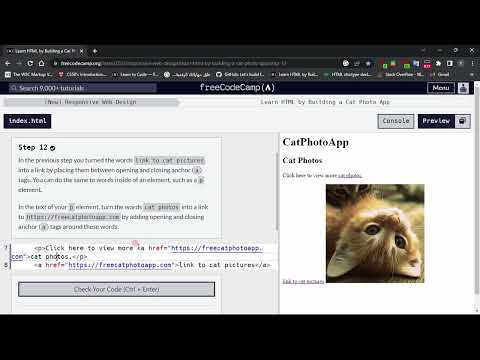जब आप डिफ़ॉल्ट रंगों का उपयोग नहीं करना चाहते हैं तो आप अधिकांश सिस्टम और एप्लिकेशन पर टूलबार के रंग बदल सकते हैं और संशोधित कर सकते हैं। ज्यादातर मामलों में, आप टूलबार के रंगों को सीधे अपने सिस्टम की सेटिंग या वरीयता मेनू में संशोधित कर सकते हैं, या आप तृतीय-पक्ष एप्लिकेशन डाउनलोड कर सकते हैं जो आपको अपने टूलबार के रंगों को और अधिक अनुकूलित करने की अनुमति देते हैं।
कदम
5 में से विधि 1: विंडोज 8 में टूलबार का रंग बदलना

चरण 1. अपने विंडोज 8 डेस्कटॉप पर राइट-क्लिक करें और "निजीकृत करें" चुनें।
”

चरण 2. खिड़की के नीचे स्थित "रंग" लेबल वाले आइकन पर क्लिक करें।
रंग और प्रकटन नियंत्रण कक्ष स्क्रीन पर प्रदर्शित होगा।

चरण 3. सीधे उस रंग पर क्लिक करें जिसे आप अपने टूलबार में प्रदर्शित करना चाहते हैं।

चरण 4. “परिवर्तन सहेजें” पर क्लिक करें।
” आपके विंडोज 8 टूलबार का रंग अब आपके द्वारा चुने गए रंग में बदल जाएगा।
विधि 2 का 5: विंडोज 7 में टूलबार का रंग बदलना

चरण 1. "प्रारंभ" पर क्लिक करें और "नियंत्रण कक्ष" चुनें।
”

चरण 2. नियंत्रण कक्ष के भीतर खोज बॉक्स में "वैयक्तिकरण" टाइप करें।

चरण 3. "निजीकरण" चुनें।
” कई अलग-अलग विंडोज़ थीम ऑन-स्क्रीन प्रदर्शित होंगी।

चरण 4। उस रंग विषय पर क्लिक करें जिसे आप अपने विंडोज डेस्कटॉप पर प्रदर्शित करना चाहते हैं।
आपके द्वारा चुनी गई थीम के आधार पर आपके टूलबार का रंग बदल जाएगा।

चरण 5. "लागू करें" पर क्लिक करें, फिर "ठीक है।
” अब आपके टूलबार का रंग बदल जाएगा।
विधि 3 में से 5: Windows Vista में टूलबार का रंग बदलना

चरण 1. "प्रारंभ" पर क्लिक करें और "नियंत्रण कक्ष" चुनें।
”

चरण 2. "उपस्थिति और वैयक्तिकरण" पर क्लिक करें और "निजीकरण" चुनें।
”

चरण 3. “विंडो कलर एंड अपीयरेंस” पर क्लिक करें।
”

चरण 4. सीधे उस रंग पर क्लिक करें जिसे आप अपने टूलबार में प्रदर्शित करना चाहते हैं।

चरण 5. "ओके" पर क्लिक करें और कंट्रोल पैनल को बंद करें।
आपके टूलबार का रंग अब आपके द्वारा चुने गए रंग में बदल जाएगा।
5 में से विधि 4: Mac OS X में टूलबार का रंग बदलना

चरण 1. अपने मैक डेस्कटॉप पर डॉक में स्थित एप्लिकेशन फ़ोल्डर खोलें।

चरण 2. ऐप स्टोर लॉन्च करें।

चरण 3. ऐप स्टोर के खोज क्षेत्र में कीवर्ड दर्ज करें जैसे "कस्टमाइज़ डॉक" या "डॉक कलर।
” ऐप स्टोर मौजूदा तृतीय-पक्ष ऐप की एक सूची प्रदर्शित करेगा जिसे आप डाउनलोड कर सकते हैं जो आपको अपने डॉक के रंग को बदलने और अनुकूलित करने की अनुमति देगा।
वैकल्पिक रूप से, आप अपनी पसंद के खोज इंजन का उपयोग करके तृतीय-पक्ष एप्लिकेशन खोज सकते हैं।

चरण 4। ऐप का चयन करें या उस वेबसाइट पर क्लिक करें जिससे आप एक ऐप डाउनलोड या खरीदना चाहते हैं जो आपके डॉक रंग को अनुकूलित करेगा।
ऐसे ऐप्स के उदाहरण डॉकमॉड, डॉककलर और डॉक डिज़ाइनर हैं।

चरण 5. अपने डॉक का रंग बदलने के लिए ऐप को डाउनलोड करने और उपयोग करने के लिए ऑन-स्क्रीन निर्देशों का पालन करें।
यदि आपको अपना डॉक रंग बदलने के लिए ऐप का उपयोग करने में सहायता और सहायता की आवश्यकता है, तो सीधे तृतीय-पक्ष ऐप के डेवलपर से संपर्क करें।
5 का तरीका 5: इंटरनेट ब्राउज़र में टूलबार का रंग बदलना

चरण 1. वेब ब्राउज़ करते समय सामान्य रूप से आपके द्वारा उपयोग किया जाने वाला इंटरनेट ब्राउज़र खोलें।

चरण 2. अपने ब्राउज़र के एक्सटेंशन या ऐड-ऑन मेनू पर नेविगेट करें।
उदाहरण के लिए, यदि मोज़िला फ़ायरफ़ॉक्स का उपयोग कर रहे हैं, तो "टूल्स" पर क्लिक करें और "ऐड-ऑन" चुनें।

चरण 3. ब्राउज़ करने या अधिक ऐड-ऑन प्राप्त करने के विकल्प का चयन करें।
आपके ब्राउज़र सत्र में एक नया टैब खुलेगा जो आपको अधिक ऐड-ऑन खोजने की अनुमति देता है।

चरण 4। एक्सटेंशन और ऐड-ऑन का पता लगाने के लिए खोज फ़ील्ड में कीवर्ड टाइप करें जो आपको अपने ब्राउज़र के टूलबार का रंग बदलने की अनुमति देगा।
उदाहरण के लिए, "टूलबार रंग" या "टूलबार संशोधित करें" टाइप करें।