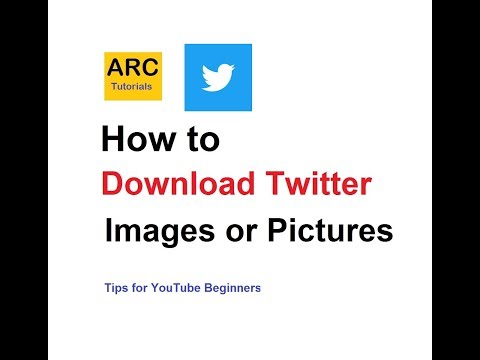जब आपकी डाउनलोड की गई फ़ाइलें ढेर होने लगती हैं, तो वे आपके खाली स्थान को घेर सकती हैं जिसका कहीं और बेहतर उपयोग किया जा सकता है। अपनी डाउनलोड की गई फ़ाइलों को नियमित रूप से साफ़ करने से आपका बहुत सारा स्थान बच जाएगा और आपकी ज़रूरत की फ़ाइलों को ढूंढना आसान हो जाएगा। आपकी फ़ाइलों को हटाने की प्रक्रिया आपके द्वारा उपयोग किए जा रहे ऑपरेटिंग सिस्टम के आधार पर भिन्न होती है।
कदम
विधि 1: 4 में से: विंडोज़

चरण 1. अपना डाउनलोड/मेरे डाउनलोड फ़ोल्डर खोलें।
आप विंडोज की + ई दबाकर और फिर फोल्डर का चयन करके इसे जल्दी से एक्सेस कर सकते हैं।

चरण 2. वह फ़ाइल ढूंढें जिसे आप हटाना चाहते हैं।
आपके अधिकांश प्रोग्राम डाउनलोड की गई फ़ाइलों को डाउनलोड फ़ोल्डर में रखेंगे।
कुछ प्रोग्राम अपने स्वयं के डाउनलोड फ़ोल्डर बनाएंगे। यदि आप उस प्रोग्राम को जानते हैं जिसका उपयोग आपने फ़ाइल को डाउनलोड करने के लिए किया था, तो यह देखने के लिए इसकी सेटिंग्स जांचें कि आपके कंप्यूटर पर फ़ाइलें कहाँ सहेजी जा रही हैं।

चरण 3. यदि आप फ़ाइल का नाम जानते हैं तो उसके लिए एक खोज चलाएँ।
यदि आपको अपने डाउनलोड फ़ोल्डर में फ़ाइल नहीं मिल रही है, लेकिन आप इसका नाम जानते हैं, तो आप इसे खोजने का प्रयास करने के लिए Windows खोज का उपयोग कर सकते हैं। विंडोज की दबाएं और फाइल का नाम टाइप करें। यदि विंडोज इसे ढूंढ सकता है, तो इसे खोज परिणामों में प्रदर्शित किया जाएगा।

चरण 4. यदि आपको फ़ाइल नहीं मिल रही है, तो अपने ब्राउज़र का डाउनलोड प्रबंधक खोलें।
यदि आपने हाल ही में फ़ाइल डाउनलोड की है, तो यह अभी भी आपके वेब ब्राउज़र के डाउनलोड प्रबंधक में सूचीबद्ध हो सकती है। यह आपको उस फ़ाइल के लिए सीधे एक विंडो खोलने की अनुमति देगा जिसे आप हटाना चाहते हैं।
- क्रोम - प्रेस कंट्रोल + जे। उस फाइल के लिए "शो इन फोल्डर" लिंक पर क्लिक करें जिसे आप हटाना चाहते हैं।
- फायरफॉक्स - लाइब्रेरी के डाउनलोड सेक्शन को खोलने के लिए कंट्रोल + जे दबाएं। उस फ़ोल्डर को खोलने के लिए फ़ोल्डर बटन पर क्लिक करें जिसमें डाउनलोड स्थित है।
- इंटरनेट एक्सप्लोरर - कंट्रोल + जे दबाएं या गियर आइकन पर क्लिक करें और "डाउनलोड" चुनें। जिस फ़ाइल को आप हटाना चाहते हैं, उसके स्थान कॉलम में लिंक पर क्लिक करें।

चरण 5. फ़ाइल को अपने रीसायकल बिन में खींचें।
वैकल्पिक रूप से, आप फ़ाइल का चयन कर सकते हैं और हटाएँ दबा सकते हैं, या फ़ाइल पर राइट-क्लिक कर सकते हैं और "हटाएं" का चयन कर सकते हैं।
यदि आपकी फ़ाइल को हटाया नहीं जा सकता है, तो ऐसा इसलिए है क्योंकि यह किसी अन्य प्रोग्राम द्वारा उपयोग में है। यह फ़ाइल-साझाकरण कार्यक्रमों के साथ सबसे आम है, क्योंकि कोई व्यक्ति आपसे फ़ाइल डाउनलोड करने का प्रयास कर रहा होगा। फ़ाइल का उपयोग करने वाले किसी भी प्रोग्राम को बंद करें और पुनः प्रयास करें।
समस्या निवारण

चरण 1. मैं फ़ाइल को हटा नहीं सकता।
यदि विंडोज़ आपको फ़ाइल को हटाने की अनुमति नहीं देगा, तो इसकी संभावना है क्योंकि यह किसी अन्य प्रोग्राम द्वारा उपयोग में है। यह आमतौर पर मामला है यदि आपने बिटटोरेंट के माध्यम से फ़ाइल डाउनलोड की है और अभी भी इसे सीडिंग कर रहे हैं, या आपने इसे पहले ही किसी अन्य प्रोग्राम में खोल दिया है। फ़ाइल का उपयोग करने वाले किसी भी प्रोग्राम को बंद करें और पुनः प्रयास करें।
यदि आपको अभी भी फ़ाइल को हटाने में समस्या हो रही है तो यहां क्लिक करें।
विधि 2 का 4: मैक

चरण 1. अपना डाउनलोड फ़ोल्डर खोलें।
आप अपने डॉक से और साथ ही किसी भी फाइंडर विंडो के साइडबार में डाउनलोड फ़ोल्डर तक पहुंच सकते हैं। यह डिफ़ॉल्ट स्थान है जहां अधिकांश ऐप्स फ़ाइलें डाउनलोड करेंगे। यदि आपने अपने ऐप के किसी भी वरीयता मेनू में डाउनलोड स्थान बदल दिया है, तो आप अपने द्वारा निर्दिष्ट स्थान की जांच करना चाहेंगे।
आप अपने डेस्कटॉप पर भी क्लिक कर सकते हैं, और फिर "गो" → "डाउनलोड" पर क्लिक कर सकते हैं।

चरण 2. वह फ़ाइल ढूंढें जिसे आप हटाना चाहते हैं।
अपने डाउनलोड फ़ोल्डर में तब तक ब्राउज़ करें जब तक आपको वह फ़ाइल न मिल जाए जिसे आप हटाना चाहते हैं।

चरण 3. अपनी खोज को डिस्क छवि फ़ाइलों तक सीमित करें।
मैक प्रोग्राम को डीएमजी फाइलों के रूप में डाउनलोड किया जाता है, जो डिस्क इमेज फाइलें होती हैं जिनमें प्रोग्राम होता है। जब आप कोई प्रोग्राम इंस्टॉल करते हैं, तो DMG फाइल आपके डाउनलोड फोल्डर में रहती है, जगह लेती है।
ऊपरी-दाएं कोने में खोज बार में, डिस्क छवि टाइप करें और "काइंड्स" अनुभाग से "डिस्क छवि" चुनें। यह प्रदर्शन को केवल DMG फ़ाइलों तक सीमित कर देगा, जिससे आप बहुत जल्दी स्थान खाली कर सकते हैं।

चरण 4. यदि आपको फ़ाइल नहीं मिल रही है, तो अपने ब्राउज़र का डाउनलोड प्रबंधक खोलें।
यदि आपने हाल ही में फ़ाइल डाउनलोड की है, तो यह अभी भी आपके वेब ब्राउज़र के डाउनलोड प्रबंधक में सूचीबद्ध हो सकती है। यह आपको उस फ़ाइल के लिए सीधे एक विंडो खोलने की अनुमति देगा जिसे आप हटाना चाहते हैं।
- क्रोम - कमांड + जे दबाएं। उस फाइल के लिए "शो इन फोल्डर" लिंक पर क्लिक करें जिसे आप हटाना चाहते हैं।
- फायरफॉक्स - लाइब्रेरी के डाउनलोड सेक्शन को खोलने के लिए कमांड + जे दबाएं। उस फ़ोल्डर को खोलने के लिए फ़ोल्डर बटन पर क्लिक करें जिसमें डाउनलोड स्थित है।
- सफारी - "विंडो" मेनू पर क्लिक करें और "डाउनलोड" चुनें। जिस फ़ाइल को आप हटाना चाहते हैं, उसके आगे मैग्नीफाइंग ग्लास बटन पर क्लिक करें।

चरण 5. फ़ाइल को अपने ट्रैश में खींचें।
वैकल्पिक रूप से, आप फ़ाइल का चयन कर सकते हैं और हटाएं दबा सकते हैं, या फ़ाइल पर राइट-क्लिक करें और "हटाएं" चुनें।
यदि आपकी फ़ाइल को हटाया नहीं जा सकता है, तो ऐसा इसलिए है क्योंकि यह किसी अन्य प्रोग्राम द्वारा उपयोग में है। यह फ़ाइल-साझाकरण कार्यक्रमों के साथ सबसे आम है, क्योंकि कोई व्यक्ति आपसे फ़ाइल डाउनलोड करने का प्रयास कर रहा होगा। फ़ाइल का उपयोग करने वाले किसी भी प्रोग्राम को बंद करें और पुनः प्रयास करें।
समस्या निवारण

चरण 1. मैं अपनी फ़ाइल डाउनलोड के सभी रिकॉर्ड हटाना चाहता हूं।
OS X आपकी सभी डाउनलोड की गई फ़ाइलों का लॉग रखता है। यदि आप अपने सिस्टम और चुभती आँखों की सुरक्षा के बारे में चिंतित हैं, तो आप टर्मिनल का उपयोग करके इस लॉग फ़ाइल को मैन्युअल रूप से साफ़ कर सकते हैं।
- अपने यूटिलिटीज फोल्डर में टर्मिनल खोलें।
- sqlite3 ~/Library/Preferences/com.apple. LaunchServices. QuarantineEventsV* 'LSQuarantineEvent से हटाएं' टाइप करें और रिटर्न दबाएं।

चरण 2. मैं फ़ाइल को हटा नहीं सकता।
यदि ओएस एक्स आपको फ़ाइल को हटाने नहीं देगा, तो यह संभव है क्योंकि यह किसी अन्य प्रोग्राम द्वारा उपयोग में है। यह आमतौर पर मामला है यदि आपने बिटटोरेंट के माध्यम से फ़ाइल डाउनलोड की है और अभी भी इसे सीडिंग कर रहे हैं, या आपने इसे पहले ही किसी अन्य प्रोग्राम में खोल दिया है। फ़ाइल का उपयोग करने वाले किसी भी प्रोग्राम को बंद करें और पुनः प्रयास करें।
यदि आपको अभी भी फ़ाइल को हटाने में समस्या हो रही है तो यहां क्लिक करें।
विधि 3 में से 4: Android

चरण 1. एक फ़ाइल प्रबंधक ऐप डाउनलोड और इंस्टॉल करें।
Android के लिए विभिन्न प्रकार के निःशुल्क फ़ाइल प्रबंधक ऐप्स उपलब्ध हैं। इन्हें गूगल प्ले स्टोर से डाउनलोड किया जा सकता है। आपका उपकरण पहले से स्थापित फ़ाइल प्रबंधक के साथ आ सकता है। लोकप्रिय ऐप्स में शामिल हैं:
- ईएस फाइल एक्सप्लोरर
- एस्ट्रो फाइल मैनेजर
- एक्स-प्लोर फ़ाइल प्रबंधक

चरण 2. अपने डाउनलोड फ़ोल्डर में नेविगेट करें।
जब आप अपना फ़ाइल प्रबंधक ऐप खोलते हैं, तो आपको अपने फ़ोन पर सभी निर्देशिकाओं की एक सूची दिखाई जाएगी। "डाउनलोड" लेबल वाले को देखें। इसे देखने के लिए आपको एक निर्देशिका को ऊपर ले जाना पड़ सकता है।
नोट: डाउनलोड किए गए चित्र आपके चित्र फ़ोल्डर में स्थित हो सकते हैं, और डाउनलोड किए गए वीडियो आपके वीडियो फ़ोल्डर में स्थित हो सकते हैं।

चरण 3. उस फ़ाइल को दबाकर रखें जिसे आप हटाना चाहते हैं।
फ़ाइल प्रबंधक के आधार पर प्रक्रिया भिन्न होती है, लेकिन आमतौर पर आप फ़ाइल को दबाकर रख सकते हैं और फिर दिखाई देने वाले मेनू से "हटाएं" पर टैप कर सकते हैं। आप कई फाइलों का चयन करने और डिलीट बटन पर टैप करने में भी सक्षम हो सकते हैं।
समस्या निवारण

चरण 1. मुझे फ़ाइल प्रबंधक ऐप काम करने के लिए नहीं मिल रहा है।
यदि आप अपने कंप्यूटर का उपयोग करके अपनी डाउनलोड की गई फ़ाइलों को प्रबंधित करना चाहते हैं, तो आप USB केबल का उपयोग करके अपने Android डिवाइस को कनेक्ट कर सकते हैं। यह आपको यूएसबी ड्राइव की तरह अपने एंड्रॉइड डिवाइस को खोलने और फाइलों को प्रबंधित करने की अनुमति देगा। विस्तृत निर्देशों के लिए यहां क्लिक करें।

चरण 2. मुझे वे फ़ाइलें नहीं मिल रही हैं जिन्हें मैंने डाउनलोड किया है।
लगभग सभी डाउनलोड की गई फ़ाइलें आपके डाउनलोड फ़ोल्डर में स्थित होनी चाहिए, लेकिन कुछ ऐप्स उन्हें अन्य स्थानों पर रख सकते हैं। आपके डिवाइस को आपके कंप्यूटर से कनेक्ट करके, आप फ़ाइल की खोज को बहुत आसान बना सकते हैं, जिससे आपको इसे ढूंढने में मदद मिलनी चाहिए।
विधि 4 का 4: आईओएस

चरण 1. उस एप्लिकेशन को खोलें जो उस फ़ाइल को संभालती है जिसे आप हटाना चाहते हैं।
iOS डिवाइस आपको अपने डिवाइस पर किसी एक डाउनलोड स्थान की एक्सेस नहीं देते हैं। इसके बजाय, उन ऐप्स के माध्यम से फ़ाइलें हटा दी जाती हैं जो इसे खोलते हैं। इसका मतलब यह है कि यदि आप किसी PDF को हटाना चाहते हैं, तो आप उसे iBooks या Adobe Reader के माध्यम से हटा सकते हैं। अगर आप किसी गाने को डिलीट करना चाहते हैं, तो आप म्यूजिक ऐप के जरिए ऐसा कर सकते हैं।

चरण 2. हटाएं बटन को प्रकट करने के लिए आइटम को स्वाइप करें।
आपके द्वारा उपयोग किए जा रहे ऐप के आधार पर प्रक्रिया वास्तव में अलग-अलग होगी, लेकिन आम तौर पर आप डिलीट बटन को लाने के लिए फ़ाइल को स्वाइप कर सकते हैं।

चरण 3. एकाधिक फ़ाइलों का चयन प्रारंभ करने के लिए किसी आइटम को दबाकर रखें।
एक बार जब आप उन सभी फाइलों को टैप कर लेते हैं जिन्हें आप हटाना चाहते हैं, तो डिलीट बटन पर टैप करें।

चरण 4. संगीत को हटाने के लिए iTunes का उपयोग करें जो आपका डिवाइस आपको नहीं करने देगा।
आपको डाउनलोड किए गए गाने को हटाने में कठिनाई हो सकती है, खासकर यदि आपने इसे iTunes का उपयोग करके सिंक किया है। संगीत हटाने के बारे में विस्तृत निर्देशों के लिए यहां क्लिक करें।

चरण 5. एक साथ कई फ़ोटो हटाने के लिए अपने कंप्यूटर का उपयोग करें।
यदि आपके पास बहुत सारी तस्वीरें हैं जिनसे आप छुटकारा पाना चाहते हैं, तो ऐसा करने का सबसे तेज़ तरीका है कि आप अपने आईओएस डिवाइस को अपने कंप्यूटर से कनेक्ट करें और ऐसा करने के लिए अपने ऑपरेटिंग सिस्टम के पिक्चर मैनेजर का उपयोग करें। विस्तृत निर्देशों के लिए यहां क्लिक करें।
समस्या निवारण

चरण 1. मुझे वह फ़ाइल नहीं मिल रही है जिसे मैं हटाना चाहता हूँ।
आईओएस उपकरणों में अधिकांश अन्य उपकरणों की तुलना में बहुत अलग फाइल सिस्टम होता है, और इससे विशिष्ट फाइलों को ढूंढना और निकालना बहुत मुश्किल हो सकता है। आपको एक ऐसे ऐप का उपयोग करना होगा जो फ़ाइल को एक्सेस करने और हटाने के लिए उस प्रकार की फ़ाइल को खोल सके जिसे आप हटाना चाहते हैं।