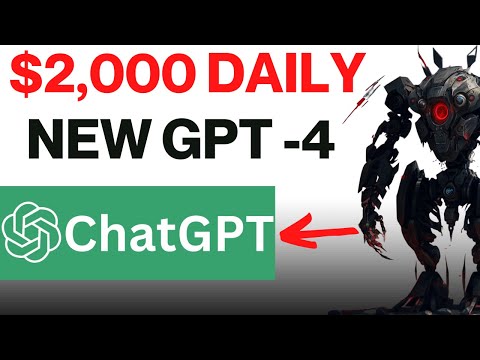आम तौर पर, जब आप किसी बड़े समूह में होते हुए कुछ कहना या पूछना चाहते हैं, तो आप अपना हाथ उठाते हैं। यह विकिहाउ आपको दिखाएगा कि विंडोज और मैक डेस्कटॉप एप्लिकेशन, वेब क्लाइंट या मोबाइल ऐप का उपयोग करके ज़ूम में अपना हाथ कैसे बढ़ाया जाए।
कदम
विधि 1: 3 में से: विंडोज या मैक डेस्कटॉप एप्लिकेशन का उपयोग करना

चरण 1. ज़ूम खोलें और मीटिंग में शामिल हों।
यह एप्लिकेशन आइकन एक नीले वृत्त के अंदर एक वीडियो कैमरा जैसा दिखता है जिसे आप अपने स्टार्ट मेनू में या फाइंडर में एप्लिकेशन फ़ोल्डर में पा सकते हैं।
हो सकता है कि आपके पास अपने ईमेल में किसी मीटिंग के लिए आमंत्रण हो या आपके पास एक लिंक या कोड हो जिसका उपयोग आप किसी चल रही मीटिंग में शामिल होने के लिए कर सकते हैं। अधिक जानकारी के लिए पीसी या मैक पर जूम मीटिंग में कैसे शामिल हों दे खें।

चरण 2. प्रतिभागियों पर क्लिक करें।
यह एक आइकन के साथ है जो आपकी स्क्रीन के नीचे दो लोगों की तरह दिखता है।

चरण 3. हाथ उठाएँ पर क्लिक करें।
आप इसे पॉप-अप विंडो के दाईं ओर देखेंगे।
- पूरी मीटिंग को सूचित या बाधित किए बिना, आप होस्ट को सूचित करेंगे कि आपका कोई प्रश्न या टिप्पणी है।
- आप कीबोर्ड शॉर्टकट का भी उपयोग कर सकते हैं, जो है Alt + ' यू विंडोज के लिए और चुनना + यू मैक के लिए। क्लिक निचला हाथ यह संकेत देने के लिए कि आपके पास कोई प्रश्न या टिप्पणी नहीं है।
विधि 2 का 3: मोबाइल ऐप का उपयोग करना

चरण 1. ज़ूम खोलें और मीटिंग में शामिल हों।
यह एप्लिकेशन आइकन नीले घेरे के अंदर एक वीडियो कैमरा जैसा दिखता है जिसे आप अपनी होम स्क्रीन में से किसी एक पर, ऐप ड्रॉअर में या खोज कर पा सकते हैं।
हो सकता है कि आपके पास अपने ईमेल में किसी मीटिंग के लिए आमंत्रण हो या आपके पास एक लिंक या कोड हो जिसका उपयोग आप किसी चल रही मीटिंग में शामिल होने के लिए कर सकते हैं। अधिक जानकारी के लिए ज़ूम ऐप का उपयोग कैसे करें देखें।

चरण 2. टैप करें…।
यह आपकी स्क्रीन के निचले दाएं कोने में है। यदि आप इसे नहीं देख सकते हैं, तो मीटिंग नियंत्रण दिखाने के लिए अपनी स्क्रीन पर टैप करें।

चरण 3. हाथ उठाएं टैप करें।
आप इसे मेनू में मध्य विकल्प के रूप में देखेंगे जो आपकी स्क्रीन के नीचे से ऊपर की ओर स्लाइड करता है।
- पूरी मीटिंग को सूचित या बाधित किए बिना, आप होस्ट को सूचित करेंगे कि आपका कोई प्रश्न या टिप्पणी है।
- अपना हाथ नीचे करने के लिए फिर से बटन पर टैप करें।
विधि 3 का 3: वेब क्लाइंट का उपयोग करना

चरण 1. https://zoom.us/ पर जाएं और मीटिंग में शामिल हों।
यदि आपके पास डेस्कटॉप क्लाइंट या मोबाइल ऐप तक पहुंच नहीं है, तो आप किसी भी वेब ब्राउज़र में वेब क्लाइंट का उपयोग करके ज़ूम मीटिंग में शामिल हो सकते हैं।
हो सकता है कि आपके पास अपने ईमेल में किसी मीटिंग के लिए आमंत्रण हो या आपके पास एक लिंक या कोड हो जिसका उपयोग आप किसी चल रही मीटिंग में शामिल होने के लिए कर सकते हैं। अधिक जानकारी के लिए पीसी या मैक पर जूम मीटिंग में कैसे शामिल हों दे खें।

चरण 2. प्रतिभागियों पर क्लिक करें।
यह एक आइकन के साथ है जो आपकी स्क्रीन के नीचे दो लोगों की तरह दिखता है।

चरण 3. हाथ उठाएँ पर क्लिक करें।
आप इसे सहभागी विंडो के निचले दाएं कोने में देखेंगे।
- पूरी मीटिंग को सूचित या बाधित किए बिना, आप होस्ट को सूचित करेंगे कि आपका कोई प्रश्न या टिप्पणी है।
- अपना हाथ नीचे करने के लिए फिर से बटन पर क्लिक करें।