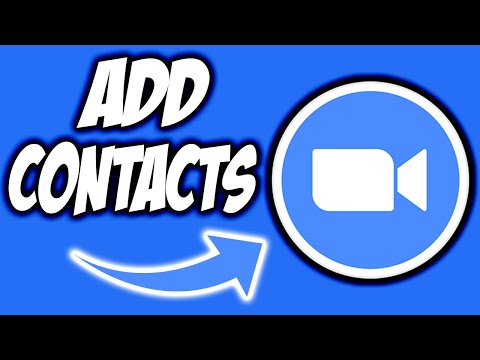यह विकिहाउ आपको सिखाएगा कि अपने स्काइप अकाउंट से लॉगआउट कैसे करें। स्काइप से लॉग आउट करने की सटीक प्रक्रिया इस बात पर निर्भर करेगी कि आप किस प्रकार के डिवाइस और स्काइप के संस्करण का उपयोग कर रहे हैं, लेकिन चरण सरल हैं, चाहे कुछ भी हो। हम आपको चरण-दर-चरण वही करेंगे जो आपको करने की आवश्यकता है। आरंभ करने के लिए नीचे दिए गए चरणों की जाँच करें!
कदम
विधि 1: 4 में से: मोबाइल पर

चरण 1. स्काइप खोलें।
स्काइप ऐप आइकन टैप करें, जो एक नीले और सफेद स्काइप प्रतीक जैसा दिखता है। इससे स्काइप मेन पेज खुल जाएगा।
यदि Skype एक लॉगिन पृष्ठ पर खुलता है, तो आप पहले ही Skype से लॉग आउट हो चुके हैं।

चरण 2. अपनी प्रोफ़ाइल तस्वीर पर टैप करें।
यह स्क्रीन के शीर्ष पर है।
यदि आपके पास कोई प्रोफ़ाइल चित्र नहीं है, तो स्क्रीन के शीर्ष पर सर्कल में अपने आद्याक्षर के बजाय टैप करें।

चरण 3. सेटिंग्स गियर टैप करें।
आप इसे स्क्रीन के ऊपरी दाएं कोने में देखेंगे। ऐसा करने से सेटिंग्स मेन्यू खुल जाता है।

चरण 4. नीचे स्क्रॉल करें और साइन आउट पर टैप करें।
यह सेटिंग मेनू में सबसे नीचे है।

चरण 5. संकेत मिलने पर साइन आउट टैप करें।
यह आपको स्काइप से लॉग आउट कर देगा। यदि आप वापस लॉग इन करना चाहते हैं, तो ऐसा करने के लिए आपको अपना ईमेल पता (या फ़ोन नंबर) और पासवर्ड दर्ज करना होगा।
विधि 2 में से 4: विंडोज स्काइप ऐप का उपयोग करना

चरण 1. स्काइप खोलें यदि यह पहले से खुला नहीं है।
Skype आपके लॉगिन क्रेडेंशियल को डिफ़ॉल्ट रूप से सहेज लेगा ताकि आपको हर बार इसे खोलने पर वापस लॉग इन न करना पड़े, जो साझा किए गए कंप्यूटरों पर सुरक्षा समस्या पैदा कर सकता है।
यदि Skype एक लॉगिन पृष्ठ पर खुलता है, तो आप पहले ही Skype से लॉग आउट हो चुके हैं।

चरण 2. अपने प्रोफ़ाइल आइकन पर क्लिक करें।
यह स्काइप विंडो के ऊपर बाईं ओर प्रोफ़ाइल चित्र है। एक ड्रॉप-डाउन मेनू दिखाई देगा।
यदि आपने अभी तक कोई प्रोफ़ाइल चित्र सेट नहीं किया है, तो यह रंगीन पृष्ठभूमि पर किसी व्यक्ति का केवल एक सिल्हूट होगा।

चरण 3. साइन आउट पर क्लिक करें।
यह विकल्प ड्रॉप-डाउन मेनू में सबसे नीचे है। ऐसा करते ही आप स्काइप से साइन आउट हो जाएंगे। अगली बार जब आप Skype खोलना चाहते हैं, तो आपको लॉग इन करने के लिए अपना ईमेल पता (या फ़ोन नंबर) और पासवर्ड दर्ज करना होगा।
विधि 3: 4 में से: विंडोज़ पर स्काइप क्लासिक का उपयोग करना

चरण 1. स्काइप खोलें यदि यह पहले से खुला नहीं है।
Skype आपके लॉगिन क्रेडेंशियल को डिफ़ॉल्ट रूप से सहेज लेगा ताकि आपको हर बार इसे खोलने पर वापस लॉग इन न करना पड़े, जो साझा किए गए कंप्यूटरों पर सुरक्षा समस्या पैदा कर सकता है।
यदि Skype एक लॉगिन पृष्ठ पर खुलता है, तो आप पहले ही Skype से लॉग आउट हो चुके हैं।

चरण 2. स्काइप पर क्लिक करें।
यह टैब स्काइप विंडो के ऊपरी-बाएँ कोने में है। एक ड्रॉप-डाउन मेनू दिखाई देगा।

चरण 3. साइन आउट पर क्लिक करें।
यह ड्रॉप-डाउन मेनू में सबसे नीचे है। ऐसा करने से आप स्काइप से साइन आउट हो जाएंगे, जिसका अर्थ है कि अगली बार स्काइप खोलने पर आपको अपनी लॉगिन जानकारी दर्ज करनी होगी।
विधि 4 का 4: Mac. पर

चरण 1. स्काइप खोलें यदि यह पहले से खुला नहीं है।
Skype आपके लॉगिन क्रेडेंशियल को डिफ़ॉल्ट रूप से सहेज लेगा ताकि आपको हर बार इसे खोलने पर वापस लॉग इन न करना पड़े, जो साझा किए गए कंप्यूटरों पर सुरक्षा समस्या पैदा कर सकता है।
- यदि स्काइप खुला है, तो सुनिश्चित करें कि आपने स्क्रीन के शीर्ष पर मेनू बार में स्काइप विकल्प सुनिश्चित करने के लिए स्काइप विंडो पर क्लिक किया है।
- यदि Skype एक लॉगिन पृष्ठ पर खुलता है, तो आप पहले ही Skype से लॉग आउट हो चुके हैं।

चरण 2. फ़ाइल मेनू आइटम पर क्लिक करें।
यह मेनू बार के सबसे बाईं ओर है। एक ड्रॉप-डाउन मेनू दिखाई देगा।

चरण 3. साइन आउट पर क्लिक करें।
यह विकल्प ड्रॉप-डाउन मेनू में सबसे नीचे है। इस पर क्लिक करने से आप स्काइप से बाहर हो जाते हैं। यदि आप दोबारा लॉग इन करना चाहते हैं, तो अगली बार जब आप स्काइप खोलेंगे तो आपको अपना ईमेल पता (या फ़ोन नंबर) और पासवर्ड दर्ज करना होगा।