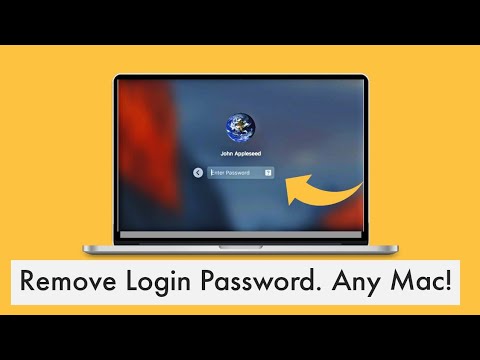क्या आप वह एक चतुर मित्र हैं जिसे पीसी सहायता की आवश्यकता होने पर हर कोई कॉल करता है? इस लेख को पढ़ने से आपके द्वारा उन्हें निर्देश देने का तरीका बदल जाएगा। विंडोज की एक अद्भुत लेकिन छिपी हुई विशेषता इसका स्टेप रिकॉर्डर है, एक ऐसा ऐप जो रिकॉर्ड बटन दबाते ही आपकी गतिविधि को नोट कर लेता है और आपके द्वारा किए गए कार्यों को समझाने के लिए टेक्स्ट और स्क्रीनशॉट के साथ एक निर्देश पृष्ठ तैयार करता है। लेख आपको दिखाएगा कि इस अंतर्निहित ऐप के साथ विंडोज़ में चरणों को कैसे रिकॉर्ड किया जाए।
कदम

चरण 1. 'रन' डायलॉग बॉक्स खोलें।
स्टार्ट मेन्यू में जाएं और सर्च बॉक्स में रन टाइप करें। इसे खोलने के लिए खोज परिणामों से 'रन' चुनें।
आप इसे कीबोर्ड शॉर्टकट ⊞ Win+R. का उपयोग करके भी खोल सकते हैं

Step 2. Steps Recorder खोलने के लिए कमांड टाइप करें।
Steps Recorder ऐप खोलने के लिए psr टाइप करें और Enter दबाएँ।
ऐप को खोलने का दूसरा तरीका स्टार्ट मेन्यू में स्टेप्स रिकॉर्डर की खोज करना है (यह सभी के लिए काम नहीं करता है)।

चरण 3. रिकॉर्डिंग चरण प्रारंभ करें।
रिकॉर्डिंग शुरू करने के लिए स्टार्ट रिकॉर्ड चुनें। सुनिश्चित करें कि आप उन सभी चरणों को करते हैं जिन्हें आप यथासंभव सटीक रूप से प्रदर्शित करना चाहते हैं। चूंकि ऐप आपकी हर हरकत को रिकॉर्ड कर रहा है, इसलिए सुनिश्चित करें कि आप वही करें जो आप दूसरों को दिखाना चाहते हैं। टास्कबार में किसी भी संवेदनशील जानकारी को दृश्यमान या छोटा न रखें।

चरण 4. अपने निर्देशों में टिप्पणियाँ जोड़ें।
अपने चरणों को रिकॉर्ड करते समय, यदि आप चाहते हैं कि अन्य लोग किसी चीज़ के बारे में अधिक जानें, तो आप ऐप की टिप्पणियों की सुविधा का उपयोग कर सकते हैं (यदि आवश्यक न हो तो इसे छोड़ दें)।
विंडो से टिप्पणी जोड़ें चुनें; यह स्क्रीन को धुंधला कर देगा और यह आपको उस क्षेत्र का चयन करने के लिए कहेगा जहां आप चाहते हैं कि दूसरे का ध्यान केंद्रित हो। टेक्स्ट बॉक्स में अपनी टिप्पणी जोड़ें और इसे सहेजने के लिए ओके पर क्लिक करें।

चरण 5. अपनी रिकॉर्डिंग सहेजें।
एक बार जब आप रिकॉर्डिंग के साथ कर लेते हैं, तो स्टॉप रिकॉर्ड का चयन करें ताकि यह आपके लिए एक पूर्वावलोकन उत्पन्न कर सके।
- एक बार जब आप पूर्वावलोकन की जाँच कर लें, तो अपना काम सहेजने के लिए सहेजें चुनें। एक डायलॉग बॉक्स खुलेगा जिसमें आपसे वह स्थान निर्दिष्ट करने के लिए कहा जाएगा जहाँ आप चरणों को सहेजना चाहते हैं।
- चरणों को HTML प्रारूप में सहेजा जाता है जिसे किसी भी विंडोज सिस्टम द्वारा माइक्रोसॉफ्ट इंटरनेट एक्सप्लोरर, गूगल क्रोम, सफारी, आदि जैसे लोकप्रिय इंटरनेट ब्राउज़रों का उपयोग करके खोला जा सकता है।
टिप्स
- बेहतर परिणामों के लिए, चरणों को रिकॉर्ड करते समय माउस को स्थिर रखने से बचें। यह अन्यथा रिकॉर्ड करता है कि माउस पॉइंटर किस ओर इशारा कर रहा है।
- यदि सहेजे गए निर्देश ज़िप प्रारूप में आते हैं, तो फ़ाइल को निकालने के लिए WinZip, WinRAR, 7-Zip, आदि का उपयोग करें।