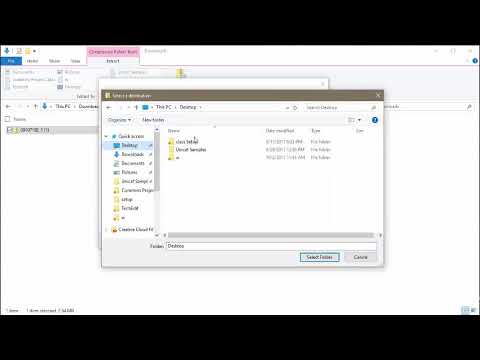यह विकिहाउ गाइड आपको पावरपॉइंट में किसी इमेज से सॉलिड-कलर्ड बैकग्राउंड को हटाना सिखाएगी। यह उन स्टॉक छवियों के लिए उपयोगी है जिनकी पृष्ठभूमि सफेद या काली है, लेकिन आप छवियों से गैर-ठोस पृष्ठभूमि नहीं निकाल पाएंगे।
कदम

चरण 1. पावरपॉइंट खोलें।
यह एक नारंगी रंग का आइकन है जिस पर सफेद "P" है।
आप किसी मौजूदा PowerPoint दस्तावेज़ को खोलने के लिए उस पर डबल-क्लिक भी कर सकते हैं।

चरण 2. रिक्त प्रस्तुति पर क्लिक करें।
यह एक नया PowerPoint दस्तावेज़ बनाएगा जिसमें आप अपनी तस्वीर रख सकते हैं।

चरण 3. किसी छवि को PowerPoint में क्लिक करें और खींचें।
अपनी छवि को PowerPoint में छोड़ने से वह वर्तमान में दस्तावेज़ में किसी भी चीज़ के शीर्ष पर आ जाएगी।
वैकल्पिक रूप से, आप क्लिक कर सकते हैं डालने PowerPoint विंडो के शीर्ष-बाईं ओर, क्लिक करें चित्रों, और एक तस्वीर का चयन करें।

चरण 4. यदि आवश्यक हो तो अपनी छवि का आकार बदलें।
ऐसा करने के लिए, छवि के किसी एक कोने में एक सफेद वृत्त को क्लिक करें और खींचें। वृत्त को फ़ोटो की ओर खींचने से छवि सिकुड़ जाएगी, जबकि इसे दूर खींचने से छवि का आकार बढ़ जाएगा।
अपनी छवि को उसके इष्टतम आकार से आगे बढ़ाने से उसकी गुणवत्ता कम हो जाएगी।

चरण 5. इसे चुनने के लिए चित्र पर क्लिक करें, फिर प्रारूप पर क्लिक करें।
यह टैब पॉवरपॉइंट विंडो के टॉप-सेंटर सेक्शन के पास है।

चरण 6. पृष्ठभूमि हटाएँ पर क्लिक करें।
यह विंडो के सबसे बाईं ओर, उस अनुभाग के ऊपर है जहाँ आपकी PowerPoint स्लाइड दिखाई देती हैं।

चरण 7. अपनी छवि को कवर करने के लिए वर्गाकार बॉक्स का आकार बदलें।
पूरी छवि और उसकी पृष्ठभूमि को शामिल करने के लिए आपको बॉक्स के कोनों को क्लिक करके बाहर की ओर खींचना होगा।

चरण 8. अपनी छवि के अन्य भागों को हटाने या संरक्षित करने के लिए चिह्नित करें।
आपकी छवि पर जो कुछ भी हटा दिया जाएगा वह गुलाबी रंग में चिह्नित है; यदि आप छवि का एक टुकड़ा देखते हैं जिसे हटाने की आवश्यकता है, लेकिन गुलाबी नहीं है (या इसके विपरीत), तो क्लिक करें हटाने के लिए क्षेत्रों को चिह्नित करें या रखने के लिए क्षेत्रों को चिह्नित करें PowerPoint टूलबार के बाईं ओर, फिर आपत्तिजनक क्षेत्र पर क्लिक करें।
यदि आपकी छवि में पृष्ठभूमि के समान रंग वाले अनुभाग हैं, तो संभवतः वे हटाने की तैयारी में गुलाबी हो जाएंगे। इन्हें "रखें" के रूप में चिह्नित करने से इन्हें हटाए जाने से रोका जा सकेगा।

चरण 9. चयनित क्षेत्रों को हटाने के लिए परिवर्तन रखें पर क्लिक करें।
आपकी छवि की पृष्ठभूमि अब किसी भी अन्य चिह्नित क्षेत्रों के साथ चली जानी चाहिए।