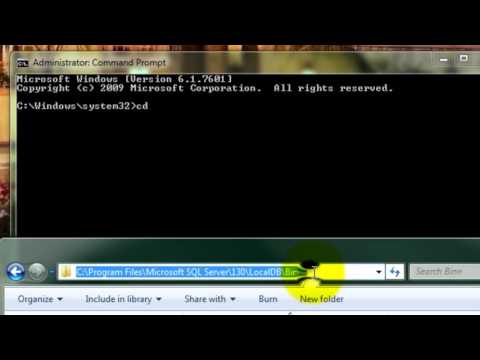विंडोज़ कुंजी के बिना सभी खुली खिड़कियों को छोटा करना विभिन्न तरीकों से पूरा किया जा सकता है। पीसी पर, प्रत्येक विंडो को अलग-अलग छोटा करने के लिए Alt+Tab दबाने का प्रयास करें या एक ही बार में सभी खुली हुई विंडो को छोटा करने के लिए टास्कबार बटन का उपयोग करें।
कदम
3 में से विधि 1 अपने डेस्कटॉप तक पहुँचने के लिए टास्कबार का उपयोग करना

चरण 1. टास्कबार पर राइट-क्लिक करें।
टास्कबार स्क्रीन के निचले भाग में बार होता है जहाँ प्रोग्राम को एक्सेस और प्रदर्शित किया जा सकता है। उस पर राइट-क्लिक करने से विकल्पों के साथ एक छोटी सी विंडो दिखाई देनी चाहिए।

चरण 2. 'डेस्कटॉप दिखाएं' विकल्प पर क्लिक करें।
यह सभी खुली खिड़कियों को छोटा करना चाहिए और डेस्कटॉप दिखाना चाहिए।

चरण 3. अपनी खिड़कियों को वापस देखने के लिए फिर से राइट-क्लिक करें।
अपनी सक्रिय विंडो को फिर से अधिकतम करने के लिए 'खुली खिड़कियां दिखाएं' विकल्प खोजें।
विधि 2 का 3: "डेस्कटॉप दिखाएँ" बटन का उपयोग करना

चरण 1. अपने कर्सर को टास्कबार के दाएँ कोने पर होवर करें।
विंडोज के हाल के संस्करणों में, टास्कबार के निचले दाएं कोने में एक आयताकार बटन होता है जो "छुपा" होता है जब तक कि आप उस पर क्लिक नहीं करते।

चरण 2. इस “हिडन” बटन पर क्लिक करें।
एक बार क्लिक करने पर बटन अपारदर्शी दिखाई देगा और वर्तमान में खुली हुई सभी विंडो को छोटा कर देगा।

चरण 3. अपनी सभी खिड़कियां वापस लाएं।
यदि आप पहले कम की गई विंडो को अधिकतम करना चाहते हैं, तो आयताकार बटन पर फिर से क्लिक करें। यह सभी न्यूनतम विंडो को अधिकतम करेगा।
विधि 3 में से 3: कीबोर्ड कमांड का उपयोग करना

चरण 1. एक खुली हुई विंडो पर क्लिक करें जिसे आप छोटा करना चाहते हैं।

चरण 2. कम से कम करने के लिए Alt+Tab का प्रयोग करें।

चरण 3. इसे चुनने के लिए दूसरी विंडो पर क्लिक करें।
किसी भी खुली हुई विंडो को छोटा करना जारी रखने के लिए, बारी-बारी से प्रत्येक विंडो का चयन करें और Alt+Tab कमांड को तब तक दोहराएं जब तक कि सब छोटा न हो जाए।

चरण 4। Alt+Tab के साथ एक न्यूनतम विंडो वापस लाएं।
उस विंडो को अधिकतम करने के लिए जिसे अभी छोटा किया गया था, एक नई विंडो का चयन करने से पहले Alt+Tab का उपयोग करें।
Alt+Tab ↹ आदेश केवल एक समय में एक विंडो को छोटा/अधिकतम करने के लिए काम करता है।
टिप्स
- मैक पर, Command+⌥ Option+M वर्तमान में सक्रिय विंडो को छुपाता है।
- Mac पर, Command+⌥ Option+H वर्तमान में सक्रिय विंडो को छोड़कर सभी विंडो को छुपाता है।
- Mac पर, Command+⌥ Option+H+M दोनों कमांड को निष्पादित करता है और सभी विंडो को छोटा करता है।
- यदि आपके पास मैक पर रिमोट डेस्कटॉप के माध्यम से विंडोज़ है, तो Alt+⇞ पेज अप केवल दूरस्थ डेस्कटॉप पर विंडोज़ को छोटा करता है, जबकि Alt+Tab ↹ केवल स्थानीय इंटरफ़ेस (होस्ट पीसी) पर विंडोज़ को छोटा करता है।