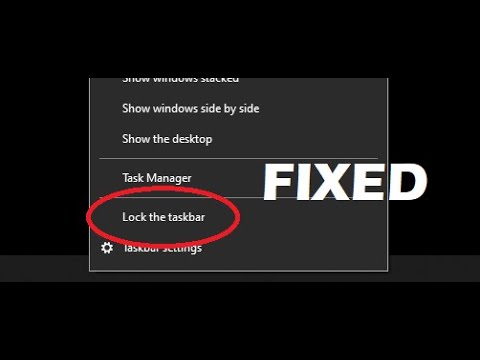विंडोज होस्ट्स फाइल एक सिस्टम फाइल है जिसे आप होस्टनाम या सर्वर को आईपी एड्रेस में मैप करने के लिए एडिट कर सकते हैं। अधिकांश लोगों को कभी भी इस फ़ाइल को संपादित करने की आवश्यकता नहीं होगी, लेकिन कभी-कभी कुछ ऐप्स और सेवाओं में कुछ बदलाव करने की आवश्यकता होती है। यह विकिहाउ गाइड आपको विंडोज होस्ट्स फाइल को ओपन, एडिट और सेव करना सिखाएगी।
कदम

चरण 1. अपने कीबोर्ड पर विंडोज की दबाएं।
यह विंडोज मेनू और सर्च बार को खोलता है।

चरण 2. सर्च बार में नोटपैड टाइप करें।
अभी तक कुछ भी क्लिक न करें-बस शब्द टाइप करें और खोज परिणामों के प्रकट होने की प्रतीक्षा करें।

चरण 3. खोज परिणामों में नोटपैड पर राइट-क्लिक करें।
एक मेनू का विस्तार होगा।

चरण 4. व्यवस्थापक के रूप में चलाएँ क्लिक करें।
यह नोटपैड को एक व्यवस्थापक के रूप में खोलता है।
आपको क्लिक करना पड़ सकता है हां ऐप खोलने के लिए सुरक्षा चेतावनी पर।

चरण 5. फ़ाइल मेनू पर क्लिक करें और खोलें का चयन करें।
यह आपके फ़ाइल चयनकर्ता को खोलता है।

चरण 6. उस पथ पर नेविगेट करें जिसमें होस्ट फ़ाइल है।
होस्ट फ़ाइल c:\Windows\System32\Drivers\etc पर स्थित है। आप उस पथ को विंडो के शीर्ष पर बार में पेस्ट कर सकते हैं और दबा सकते हैं प्रवेश करना वहां जाने के लिए।

चरण 7. ड्रॉप-डाउन मेनू से सभी फ़ाइलें चुनें।
यह विंडो के निचले दाएं कोने में मेनू है। अब आपको कुछ मुट्ठी भर फाइलें दिखनी चाहिए, जिनमें मेजबानों की फाइल भी शामिल है।

चरण 8. होस्ट्स फ़ाइल का चयन करें और ओपन पर क्लिक करें।
मेजबान फ़ाइल अब संपादन के लिए खुली है।

चरण 9. फ़ाइल में परिवर्तन करें।
अब जब फ़ाइल खुली है, तो आप फ़ाइल में सही पंक्तियाँ जोड़ सकते हैं।
- जब आप होस्ट्स फ़ाइल में एक पंक्ति जोड़ते हैं, तो आपको पहले आईपी पता दर्ज करना होगा, उसके बाद उस डोमेन नाम को दर्ज करना होगा जिससे आप इसे मैप कर रहे हैं। दोनों को एक स्पेस या एक टैब से अलग करें, और प्रत्येक प्रविष्टि को अपनी लाइन पर रखें।
- हैश प्रतीक # से शुरू होने वाली पंक्तियों को टिप्पणी माना जाता है, जिसका अर्थ है कि वे सक्रिय नहीं हैं। एक पंक्ति को हटाने के बजाय, शुरुआत में हैश चिह्न जोड़ें। इस तरह आप पुरानी प्रविष्टियों को आसानी से पुनः सक्रिय कर सकते हैं यदि आप गलती से अपनी ज़रूरत की किसी चीज़ को अक्षम कर देते हैं।

चरण 10. फ़ाइल मेनू पर क्लिक करें और सहेजें चुनें।
यह आपके परिवर्तनों को होस्ट्स फ़ाइल में सहेजता है।
वीडियो - इस सेवा का उपयोग करके, कुछ जानकारी YouTube के साथ साझा की जा सकती है।

टिप्स
- ऐसा करने के लिए आपको व्यवस्थापकीय अधिकारों की आवश्यकता है।
- संपादन से पहले हमेशा फ़ाइल का बैकअप लें।
चेतावनी
- पुरानी होस्ट्स फ़ाइल को हटाने में सावधानी बरतें! आप गलती से अपना नया हटा सकते हैं और अपने संपादन खो सकते हैं!
- ऐसा करने से पहले या बाद में अपने कंप्यूटर को स्कैन करना और खराब प्रोग्राम को हटाना सुनिश्चित करें।