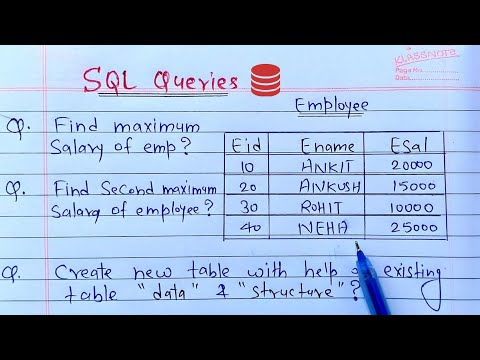मिनिटैब एक सांख्यिकी कार्यक्रम है जो आपको जल्दी से अपना डेटा दर्ज करने और फिर उस डेटा पर कई तरह के विश्लेषण चलाने की अनुमति देता है। आप जल्दी से चार्ट तैयार कर सकते हैं और प्रतिगमन की गणना कर सकते हैं, और डेटा दर्ज करना एक्सेल के समान ही काम करता है। मिनिटैब आपके आँकड़ों की गणना में बहुत मेहनत कर सकता है।
कदम
4 का भाग 1: डेटा दर्ज करना

चरण 1. मिनिटैब लेआउट से परिचित हों।
जब आप पहली बार मिनिटैब शुरू करते हैं, तो आपको दो मुख्य विंडो दिखाई जाएंगी: सत्र विंडो और वर्कशीट विंडो। सत्र विंडो किसी भी विश्लेषण का आउटपुट प्रदर्शित करेगी, और वर्कशीट विंडो वह जगह है जहां आप अपना डेटा दर्ज करते हैं। वर्कशीट विंडो एक्सेल स्प्रेडशीट के समान दिखाई देगी।

चरण 2. कार्यपत्रक की दूसरी पंक्ति में अपने डेटा लेबल दर्ज करें।
वर्कशीट की पहली पंक्ति C1, C2, C3, आदि लेबल के लिए आरक्षित है, जो मिनिटैब कॉलम को असाइन करता है। दूसरी पंक्ति कॉलम लेबल के लिए आरक्षित है, जिसे आप मैन्युअल रूप से दर्ज कर सकते हैं। बस एक खाली दूसरी पंक्ति के सेल पर क्लिक करें और उस कॉलम के लिए लेबल टाइप करें।

चरण 3. कॉलम में अपना डेटा दर्ज करें।
एक बार जब आप अपना कॉलम लेबल कर लेते हैं, तो आप कॉलम में डेटा दर्ज करना शुरू कर सकते हैं। Enter दबाने पर आप वर्तमान सेल के नीचे वाले सेल में पहुंच जाएंगे। यदि आप वर्कशीट के ऊपरी-बाएँ कोने में छोटे तीर पर क्लिक करते हैं, तो आप डेटा प्रविष्टि की दिशा बदल सकते हैं ताकि ↵ Enter दबाने पर आप उसी पंक्ति के अगले कॉलम में पहुँच जाएँ।
- यदि डेटा एक्सेल स्प्रेडशीट में सहेजा गया है, तो उसे कॉपी करके मिनिटैब में पेस्ट करें। Excel में सहेजे गए डेटा सेट को हाइलाइट करें। माउस पर राइट क्लिक करें और कॉपी चुनें। मिनिटैब में जाएं और सी1 के नीचे पहली सेल पर क्लिक करें। माउस पर राइट क्लिक करें और पेस्ट सेल चुनें।
- प्रत्येक कॉलम को एक प्रकार के डेटा का प्रतिनिधित्व करना चाहिए। उदाहरण के लिए, यदि आप बेसबॉल टीमों के बारे में जानकारी दर्ज कर रहे हैं, तो एक कॉलम आरबीआई हो सकता है, एक एरर्स हो सकता है, और एक होम रन हो सकता है।
भाग 2 का 4: वर्णनात्मक सांख्यिकी देखना

चरण 1. समझें कि वर्णनात्मक आँकड़े क्या हैं।
वर्णनात्मक आँकड़े कई महत्वपूर्ण मूल्यों का उपयोग करते हुए डेटा के एक समूह को सारांशित करते हैं। कुछ वर्णनात्मक आंकड़ों में शामिल हैं:
- माध्य - कॉलम में डेटा का अंकगणितीय औसत मान
- मानक विचलन - डेटा के फैलाव का माप
- माध्यिका - समुच्चय का मध्य मान
- न्यूनतम - एक सेट में सबसे छोटी संख्या
- अधिकतम - एक सेट में सबसे बड़ी संख्या

चरण 2. स्टेट मेनू पर क्लिक करें।
डेटा सेट दर्ज करने के बाद, क्लिक करें स्टेट खिड़की के शीर्ष पर मेनू। अपने माउस को मूल सांख्यिकी पर होवर करें।

चरण 3. "डिस्प्ले डिस्क्रिप्टिव स्टैटिस्टिक्स" चुनें।
यह डिस्प्ले डिस्क्रिप्टिव स्टैटिस्टिक्स विंडो खोलेगा, जो बाईं ओर एक सूची में आपके सभी कॉलम और दाईं ओर एक वैरिएबल बॉक्स दिखाता है।

चरण 4. उस चर पर डबल-क्लिक करें जिसका आप विश्लेषण करना चाहते हैं।
वेरिएबल विंडो के दाईं ओर वेरिएबल बॉक्स में दिखाई देगा।

चरण 5. वे आँकड़े चुनें जिन्हें आप देखना चाहते हैं।
आप कौन से आंकड़े प्रदर्शित करना चाहते हैं, यह चुनने के लिए सांख्यिकी… पर क्लिक करें। आप किसी भी बॉक्स को चेक या अनचेक कर सकते हैं। जब आप निर्णय लेना समाप्त कर लें तो ठीक क्लिक करें।

चरण 6. आउटपुट पढ़ें।
डेटा सेट और सांख्यिकी विकल्पों से संतुष्ट होने के बाद डिस्प्ले डिस्क्रिप्टिव स्टैटिस्टिक्स विंडो में ओके पर क्लिक करें। आपके द्वारा चुने गए डेटा के लिए आपके द्वारा चुने गए वर्णनात्मक आंकड़े आपकी सत्र विंडो में दिखाई देंगे।
भाग ३ का ४: रेखांकन और चार्ट बनाना

चरण 1. एक हिस्टोग्राम बनाएं।
श्रेणियों के संबंध में हिस्टोग्राम ग्राफ आवृत्तियों। यह आपको एक चर के घटित होने की संख्या के लिए आवृत्ति को नेत्रहीन रूप से देखने की अनुमति देता है।
- ग्राफ़ मेनू पर क्लिक करें। डेटा सेट दर्ज करने के बाद, क्लिक करें ग्राफ़ खिड़की के शीर्ष पर मेनू। हिस्टोग्राम चुनें…
- अपना ग्राफ प्रकार चुनें। हिस्टोग्राम बनाने के लिए आपके पास चार विकल्प हैं: "सरल", "फिट के साथ", "आउटलाइन और समूहों के साथ", और "फिट और समूहों के साथ"। "सरल" चुनें।
- अपना डेटा सेट चुनें। आपको उपलब्ध डेटा सेट की एक सूची दिखाई जाएगी। जिस हिस्टोग्राम से आप हिस्टोग्राम बनाना चाहते हैं उस पर डबल-क्लिक करें और ओके पर क्लिक करें। आपका हिस्टोग्राम बनाया जाएगा और एक नई विंडो में प्रदर्शित किया जाएगा।

चरण 2. एक डॉट प्लॉट बनाएं।
एक डॉट प्लॉट एक हिस्टोग्राम के समान होता है जिसमें यह दर्शाता है कि कौन से मान किस श्रेणी में आते हैं। यह डेटा के छोटे सेट के लिए सबसे अच्छा है।
- ग्राफ़ मेनू पर क्लिक करें। डेटा सेट दर्ज करने के बाद, क्लिक करें ग्राफ़ खिड़की के शीर्ष पर मेनू। डॉटप्लॉट चुनें…
- अपना ग्राफ प्रकार चुनें। डॉट प्लॉट बनाते समय चुनने के लिए आपको सात विकल्प दिए गए हैं। डेटा के एकल कॉलम से डॉट प्लॉट बनाने के लिए अभी के लिए सरल चुनें।
- अपना डेटा सेट चुनें। आपको उपलब्ध डेटा सेट की एक सूची दिखाई जाएगी। उस पर डबल-क्लिक करें जिससे आप डॉट प्लॉट बनाना चाहते हैं और ओके पर क्लिक करें। आपका डॉट प्लॉट एक नई विंडो में दिखाई देगा।

चरण 3. एक तना और पत्ती का प्लॉट बनाएं।
स्टेम-एंड-लीफ प्लॉट भी हिस्टोग्राम के समान है। यह उस आवृत्ति को दर्शाता है जिस पर मान घटित होते हैं। यह प्रत्येक श्रेणी में वास्तविक संख्या दिखाता है, और इसका कोई दृश्य पहलू नहीं है।
- ग्राफ़ मेनू पर क्लिक करें। डेटा सेट दर्ज करने के बाद, क्लिक करें ग्राफ़ खिड़की के शीर्ष पर मेनू। स्टेम-एंड-लीफ का चयन करें …
- अपना डेटा सेट चुनें। आपको उपलब्ध डेटा सेट की एक सूची दिखाई जाएगी। उस पर डबल-क्लिक करें जिससे आप स्टेम-एंड-लीफ बनाना चाहते हैं और ओके पर क्लिक करें। आपका स्टेम-एंड-लीफ प्लॉट सेशन विंडो में दिखाई देगा।
- तने और पत्ती के भूखंडों के बारे में अधिक जानकारी के लिए यह मार्गदर्शिका देखें।

चरण 4. एक संभाव्यता प्लॉट बनाएं।
यह प्लॉट आपको सामान्य वक्र से आउटलेर्स और अन्य प्रस्थानों को जल्दी से पहचानने की अनुमति देता है।
- ग्राफ़ मेनू पर क्लिक करें। डेटा सेट दर्ज करने के बाद, क्लिक करें ग्राफ़ खिड़की के शीर्ष पर मेनू। संभाव्यता प्लॉट का चयन करें…
- अपना ग्राफ प्रकार चुनें। प्रायिकता प्लॉट बनाने के लिए आपको दो विकल्प दिए गए हैं। अभी के लिए सिंगल चुनें।
- अपना डेटा सेट चुनें। आपको उपलब्ध डेटा सेट की एक सूची दिखाई जाएगी। उस पर डबल-क्लिक करें जिससे आप प्रायिकता प्लॉट बनाना चाहते हैं और ओके पर क्लिक करें। आपका प्रायिकता प्लॉट एक नई विंडो में दिखाई देगा।

चरण 5. एक बार चार्ट बनाएं।
एक बार चार्ट आपको अपने डेटा को नेत्रहीन रूप से प्रस्तुत करने की अनुमति देता है। यह एक हिस्टोग्राम से अलग है कि हिस्टोग्राम में प्रत्येक कॉलम एक मात्रात्मक चर का प्रतिनिधित्व करता है, जबकि बार चार्ट में कॉलम श्रेणीबद्ध चर का प्रतिनिधित्व करते हैं।
- ग्राफ़ मेनू पर क्लिक करें। डेटा सेट दर्ज करने के बाद, क्लिक करें ग्राफ़ खिड़की के शीर्ष पर मेनू। बार चार्ट चुनें…
- चुनें कि आपके बार क्या दर्शाते हैं। यह चुनने के लिए ड्रॉप-डाउन मेनू का उपयोग करें कि बार किसका प्रतिनिधित्व करते हैं: अद्वितीय मानों की गणना, एक चर का एक फ़ंक्शन, या किसी तालिका से मान।
- अपना चार्ट प्रकार चुनें। आम तौर पर आप साधारण बार चार्ट का चयन करेंगे।
- अपना डेटा सेट चुनें। आपको उपलब्ध डेटा सेट की एक सूची दिखाई जाएगी। उस पर डबल-क्लिक करें जिससे आप बार चार्ट बनाना चाहते हैं। आप लेबल… बटन पर क्लिक करके अपने चार्ट में लेबल जोड़ सकते हैं। एक नई विंडो में अपना बार चार्ट बनाने के लिए ओके पर क्लिक करें।

चरण 6. एक पाई चार्ट बनाएं।
एक पाई चार्ट एक बार चार्ट की तरह कार्य करता है जिसमें पाई के स्लाइस श्रेणीबद्ध चर का प्रतिनिधित्व करते हैं।
- ग्राफ़ मेनू पर क्लिक करें। डेटा सेट दर्ज करने के बाद, क्लिक करें ग्राफ़ खिड़की के शीर्ष पर मेनू। पाई चार्ट चुनें…
- अपना डेटा सेट चुनें। आपको उपलब्ध डेटा सेट की एक सूची दिखाई जाएगी। उस पर डबल-क्लिक करें जिससे आप पाई चार्ट बनाना चाहते हैं। आप लेबल… बटन पर क्लिक करके लेबल जोड़ सकते हैं। नई विंडो में पाई चार्ट बनाने के लिए ओके पर क्लिक करें।
भाग ४ का ४: एक प्रतिगमन विश्लेषण चलाना

चरण 1. समझें कि एक प्रतिगमन विश्लेषण क्या करता है।
एक प्रतिगमन विश्लेषण यादृच्छिक चर के बीच संबंधों को मॉडल करता है। प्रतिगमन विश्लेषण में दो प्रकार के चर होते हैं: प्रतिक्रिया और भविष्यवक्ता चर। पूर्वसूचक चर के मूल्यों को प्रतिक्रिया चर के मूल्यों की भविष्यवाणी करने के लिए चुना जाता है, और प्रतिगमन विश्लेषण, अन्य बातों के अलावा, यह निर्धारित करेगा कि यह भविष्यवाणी कितनी सटीक है।
Y आमतौर पर प्रतिक्रिया चर का प्रतिनिधित्व करता है और X आमतौर पर भविष्यवक्ता चर का प्रतिनिधित्व करता है

चरण 2. अपना डेटा सेट बनाएं।
अलग-अलग कॉलम में प्रतिक्रिया और भविष्यवक्ता चर अलग-अलग दर्ज करें। सुनिश्चित करें कि कॉलम दूसरी पंक्ति में ठीक से लेबल किए गए हैं।
- प्रतिक्रिया चर: एक प्रयोग में मापा जाता है। इसे आश्रित चर भी कहते हैं।
- प्रेडिक्टर वेरिएबल्स: वे वेरिएबल्स जिनके मान अन्य वेरिएबल्स के परिवर्तन को निर्धारित करते हैं। उन्हें स्वतंत्र चर भी कहा जाता है।

चरण 3. रिग्रेशन विज़ार्ड खोलें।
दबाएं स्टेट मेनू और रिग्रेशन पर होवर करें, और फिर रिग्रेशन चुनें …

चरण 4. अपने चर जोड़ें।
उस डेटा सेट पर डबल-क्लिक करें जो आपका "प्रतिक्रिया" या "आश्रित" चर है। यह इसे "प्रतिक्रिया" फ़ील्ड में जोड़ देगा। फिर, उस डेटा सेट पर डबल-क्लिक करें जो आपका "भविष्यवक्ता" या "स्वतंत्र" चर है। यह इसे "भविष्यवाणियों" फ़ील्ड में जोड़ देगा। आप "भविष्यवाणियों" फ़ील्ड में कई चर जोड़ सकते हैं।

चरण 5. कोई भी ग्राफ़ चुनें।
यदि आप अपने विश्लेषण के साथ ग्राफ़ बनाना चाहते हैं, तो ग्राफ़… बटन पर क्लिक करें। फिर आप चुन सकते हैं कि आप अवशिष्टों के कौन से ग्राफ़ बनाना चाहते हैं। अपना चयन करने के बाद ठीक क्लिक करें।

चरण 6. परिणामों को संग्रहीत करना चुनें।
आप मिनिटैब अपने परिणामों को स्टोर कर सकते हैं, जैसे कि आपके अवशेष और फिट। आप किन पहलुओं को संग्रहित करना चाहते हैं, यह चुनने के लिए संग्रहण बटन पर क्लिक करें। इन्हें आपकी स्प्रैडशीट के नए कॉलम में जोड़ दिया जाएगा.

चरण 7. प्रतिगमन विश्लेषण चलाएँ।
अपने विकल्पों को कॉन्फ़िगर करना समाप्त करने के बाद, प्रतिगमन विंडो में ठीक क्लिक करें। मिनिटैब प्रतिगमन की गणना करेगा और आपके द्वारा सेट किए गए किसी भी चार्ट और संग्रहीत मूल्यों को प्रदर्शित करेगा।
- प्रतिगमन विश्लेषण से आउटपुट मिनिटैब की सत्र विंडो में दिखाई देता है।
- प्रतिगमन समीकरण एक अनुमान देता है कि कैसे एक्स की भविष्यवाणी वाई।
- पी-मान भविष्यवक्ता चर के महत्व को निर्धारित करते हैं।
- R-sq बताता है कि डेटा मॉडल पर कितनी अच्छी तरह फिट बैठता है (1 और -1 सही फिट दर्शाता है)।