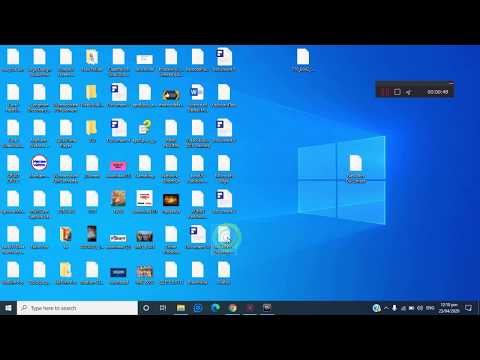CMD (कमांड प्रॉम्प्ट) का अभी भी टेक जगत में काफी अनुसरण है। हालांकि, लंबे समय तक इसने सीमित अनुकूलन विकल्पों की पेशकश की कि यह कैसा दिखता है। विंडोज 10 के साथ, डेवलपर्स ने सीएमडी को एक नया जीवन दिया है, जिससे आपको यह देखने का विकल्प मिलता है कि यह कैसा दिखता है।
कदम
विधि 1 में से 3: CMD विंडो की अपारदर्शिता को बदलना

चरण 1. एक्सेस सीएमडी।
विंडोज की को दबाकर रखें और आर दबाएं। आपकी स्क्रीन के निचले बाएं हिस्से में एक छोटा बॉक्स पॉप अप होना चाहिए। इसमें "सीएमडी" टाइप करें और फिर एंटर दबाएं। एक छोटी काली खिड़की दिखाई देगी; यह सीएमडी है।

चरण 2. गुण खोलें।
विंडो के शीर्ष पर बार पर राइट-क्लिक करें, और संदर्भ मेनू से "गुण" चुनें।

चरण 3. लिगेसी मोड को अक्षम करें।
गुण बॉक्स के निचले भाग में एक चेकबॉक्स होगा जो कहता है कि "विरासत कंसोल का उपयोग करें (पुनः लॉन्च की आवश्यकता है)।" इस बॉक्स को अनचेक करें, फिर "ओके" बटन दबाएं और सीएमडी को बंद करें।

चरण 4. सीएमडी गुणों को फिर से एक्सेस करें।
जैसा कि पहले बताया गया है, सीएमडी लॉन्च करें और एक बार फिर प्रॉपर्टीज बॉक्स खोलें।

चरण 5. अस्पष्टता समायोजित करें।
गुण बॉक्स के शीर्ष पर चार अलग-अलग टैब होने चाहिए। कलर्स टैब पर क्लिक करें। सबसे नीचे आपको "अपारदर्शिता" शीर्षक वाले बॉक्स के अंदर एक स्लाइडर दिखाई देना चाहिए। अपारदर्शिता को अपने पसंद के स्तर पर समायोजित करें। आप देखेंगे कि जैसे-जैसे आप समायोजित करेंगे, पारदर्शिता का स्तर बदलेगा। जब आप समाप्त कर लें तो "ओके" पर क्लिक करें।
विधि २ का ३: सीएमडी में टेक्स्ट का रंग बदलना

चरण 1. एक्सेस सीएमडी।
विंडोज की को दबाकर रखें और आर दबाएं। आपकी स्क्रीन के निचले बाएं हिस्से में एक छोटा बॉक्स पॉप अप होना चाहिए। इसमें "सीएमडी" टाइप करें और फिर एंटर दबाएं। एक छोटी काली खिड़की दिखाई देगी; यह सीएमडी है।

चरण 2. कुछ कमांड सीखें।
सीएमडी एक कमांड लाइन के माध्यम से चलाया जाता है। कुछ भी बदलना शुरू करने के लिए आपको विशिष्ट कमांड दर्ज करने की आवश्यकता है। शुरू करने के लिए एक अच्छा आदेश "रंग" कमांड है। कलर कमांड में आपके वर्तमान सीएमडी डिस्प्ले को देखने का तरीका बदलने की शक्ति है। उदाहरण के लिए, यदि आप “color 0a” टाइप करते हैं, तो आपका टेक्स्ट हरा हो जाएगा और आपकी पृष्ठभूमि काली रहेगी। यदि आप रंगों की पूरी सूची चाहते हैं और आगे कमांड का उपयोग कैसे करें, तो "रंग /?" टाइप करें।

चरण 3. टेक्स्ट का रंग बदलने के लिए कमांड चलाएँ।
सीएमडी विंडो के अंदर, आपको एक ब्लिंकिंग अंडरस्कोर देखना चाहिए। जब आप टाइप करना शुरू करते हैं, तो यह वह जगह है जहाँ आप अपनी कमांड दर्ज होते हुए देख पाएंगे। टेक्स्ट का रंग बदलने के लिए आप जिस कमांड का उपयोग करना चाहते हैं उसे दर्ज करें। एक बार जब आप कमांड टाइप करना समाप्त कर लेते हैं, तो आगे बढ़ें और एंटर की दबाएं, और कमांड चल जाएगी।
- जब आप सब कुछ कर लें, तो आपकी सेटिंग्स पूरी तरह से सहेजी जानी चाहिए, इसलिए अगली बार जब आप सीएमडी चलाते हैं तो आपको अपने द्वारा सेट किए गए नए रंग देखने चाहिए।
- स्विच "/?" रखना किसी भी कमांड के अंत में आपको उस कमांड के लिए हेल्प फाइल देगा। इसमें सभी स्विच और कमांड का सिंटैक्स शामिल होना चाहिए।

चरण 4. डिफ़ॉल्ट रंग पर लौटें।
यदि आप अपने द्वारा किए गए रंग परिवर्तनों से संतुष्ट नहीं हैं और सब कुछ डिफ़ॉल्ट रूप से वापस करना चाहते हैं, तो बस गुणों में फिर से जाएं, और "विकल्प" टैब पर, "विरासत कंसोल का उपयोग करें" के बगल में स्थित बॉक्स को चेक करें। सीएमडी को फिर से लॉन्च करें। टेक्स्ट का रंग अभी भी वही हो सकता है, लेकिन बस "रंग 07" दर्ज करें और एंटर दबाएं। यह सफेद पाठ के साथ काली पृष्ठभूमि पर वापस आ जाना चाहिए।
विधि ३ का ३: शीर्षक पट्टी बदलना

चरण 1. एक्सेस सीएमडी।
विंडोज की को दबाकर रखें और आर दबाएं। आपकी स्क्रीन के निचले बाएं हिस्से में एक छोटा बॉक्स पॉप अप होना चाहिए। इसमें "सीएमडी" टाइप करें और फिर एंटर दबाएं। एक छोटी काली खिड़की दिखाई देगी; यह सीएमडी है।

चरण 2. कुछ कमांड सीखें।
सीएमडी एक कमांड लाइन के माध्यम से चलाया जाता है। कुछ भी बदलना शुरू करने के लिए आपको विशिष्ट कमांड दर्ज करने की आवश्यकता है। शुरू करने के लिए एक और अच्छा कमांड "शीर्षक" कमांड है। टाइटल कमांड में सीएमडी टाइटल बार को देखने के तरीके को बदलने की शक्ति है। उदाहरण के लिए, यदि आप "शीर्षक टर्मिनल" टाइप करते हैं तो शीर्षक बार "C:\Windows\system32\cmd.exe" से "टर्मिनल" में बदल जाएगा। यदि आप कमांड के लिए स्विच और सिंटैक्स की पूरी सूची देखना चाहते हैं तो बस "शीर्षक /?" टाइप करें। और एंटर दबाएं।

चरण 3. टाइटल बार बदलने के लिए कमांड चलाएँ।
सीएमडी विंडो के अंदर आपको एक ब्लिंकिंग अंडरस्कोर देखना चाहिए। जब आप टाइप करना शुरू करते हैं, तो यह वह जगह है जहाँ आप अपनी कमांड दर्ज होते हुए देख पाएंगे। वह कमांड दर्ज करें जिसका उपयोग आप टाइटल बार को बदलने के लिए करना चाहते हैं। एक बार जब आप कमांड टाइप करना समाप्त कर लेते हैं, तो आगे बढ़ें और एंटर की दबाएं, और कमांड चल जाएगी।