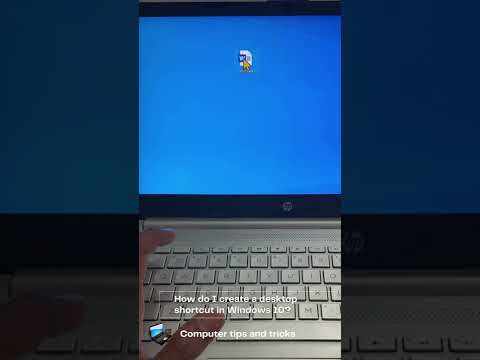यह wikiHow आपको सिखाता है कि उत्पादों को कैसे सक्रिय किया जाए। क्रिएटिव क्लाउड उत्पादों को व्यक्तिगत ऐप के भीतर या क्रिएटिव क्लाउड डेस्कटॉप ऐप के माध्यम से सक्रिय किया जा सकता है। क्रिएटिव सूट उपयोगकर्ताओं को एक सक्रियण कुंजी दर्ज करनी होगी, या अपने एडोब आईडी से साइन इन करना होगा।
कदम
विधि 1: 4 में से: क्रिएटिव क्लाउड ऐप्स का उपयोग करना

चरण 1. सुनिश्चित करें कि आपका कंप्यूटर इंटरनेट से जुड़ा है।
Adobe उत्पाद ऑनलाइन सक्रिय होते हैं. Adobe उत्पाद को सक्रिय करने के लिए, आपको एक इंटरनेट कनेक्शन और एक Adobe ID की आवश्यकता होती है।

चरण 2. क्रिएटिव क्लाउड ऐप लॉन्च करने के लिए क्लिक करें।
Adobe ऐप्स में प्रत्येक ऐप के लिए एक वर्ग के अंदर दो अक्षरों के साथ रंग कोडित चिह्न होते हैं। ऐप लॉन्च करने के लिए ऐप पर क्लिक करें। विंडोज़ पर, विंडोज़ स्टार्ट मेन्यू में ऐप्स मिल सकते हैं। मैक पर, फाइंडर खोलें, क्लिक करें अनुप्रयोग साइडबार में बाईं ओर, और ऐप पर क्लिक करें।
एडोब उत्पाद डाउनलोड करने के लिए यहां क्लिक करें। क्लिक डाउनलोड परीक्षण एक उत्पाद के नीचे। किसी उत्पाद को खरीदने के लिए आवश्यक होने से पहले 7-दिन का निःशुल्क परीक्षण होता है।

चरण 3. अपनी एडोब आईडी जांचें और साइन इन पर क्लिक करें।
साइन इन बटन निचले-दाएं कोने में नीला बटन है। यह सुनिश्चित करने के लिए जांचें कि बोल्ड में प्रदर्शित Adobe ID सही है। "साइन इन" बटन पर क्लिक करें। यदि आपके Adobe खाते से संलग्न एप्लिकेशन के लिए कोई मान्य सदस्यता है, तो उत्पाद स्वचालित रूप से सक्रिय हो जाएगा।
- यदि आपके पास Adobe उत्पाद की सदस्यता नहीं है, तो क्लिक करें नई सदस्यता संदेश पाठ के भीतर। यह आपके डिफ़ॉल्ट वेब ब्राउज़र में एक वेबसाइट खोलता है जो आपको एक सदस्यता योजना खरीदने की अनुमति देता है।
- अगर Adobe ID सही नहीं है, तो क्लिक करें (आपकी एडोब आईडी नहीं?), बॉक्स में टेक्स्ट के नीचे और किसी भिन्न Adobe ID से साइन इन करें।

चरण 4. इस उत्पाद को लाइसेंस दें पर क्लिक करें।
यह Adobe लॉन्च विंडो के निचले-दाएँ कोने में है। उत्पाद को सक्रिय करने के लिए आपको एक वैध सदस्यता के साथ एक Adobe ID की आवश्यकता होगी।
- यदि आपके पास Adobe ID नहीं है, तो Adobe खाते के लिए साइन अप करने के लिए "अभी शामिल हों" कहने वाले पीले बटन पर क्लिक करें।
- यदि आपके पास अभी भी नि:शुल्क परीक्षण तक पहुंच है, तो क्लिक करें परीक्षण के लिए जारी अपने परीक्षण के साथ उत्पाद का उपयोग जारी रखने के लिए।
विधि 2 में से 4: क्रिएटिव क्लाउड डेस्कटॉप ऐप का उपयोग करना

चरण 1. सुनिश्चित करें कि आपका कंप्यूटर इंटरनेट से जुड़ा है।
Adobe उत्पाद ऑनलाइन सक्रिय होते हैं. Adobe उत्पाद को सक्रिय करने के लिए, आपको एक इंटरनेट कनेक्शन और एक Adobe ID की आवश्यकता होती है।

चरण 2. एडोब क्रिएटिव क्लाउड ऐप खोलें।
क्रिएटिव क्लाउड में एक लाल आइकन होता है जो एक C जैसा दिखता है, और एक क्लाउड के अंदर पीछे की ओर C होता है। विंडोज़ पर, विंडोज़ स्टार्ट मेन्यू में ऐप्स मिल सकते हैं। मैक पर, फाइंडर खोलें, क्लिक करें अनुप्रयोग साइडबार में बाईं ओर, और ऐप पर क्लिक करें।
क्रिएटिव क्लाउड डेस्कटॉप ऐप, या किसी अन्य एडोब उत्पाद को डाउनलोड करने के लिए यहां क्लिक करें। क्रिएटिव क्लाउड पृष्ठ के शीर्ष पर पहला विकल्प है। क्लिक डाउनलोड डाउनलोड शुरू करने के लिए क्रिएटिव क्लाउड आइकन के नीचे।

स्टेप 3. अगर ऐसा करने के लिए कहा जाए तो साइन इन पर क्लिक करें।
जब आप Adobe डेस्कटॉप ऐप का उपयोग करके साइन इन करते हैं। जिन Adobe उत्पादों की आपकी सदस्यता है, वे स्वचालित रूप से सक्रिय हो जाते हैं।
यदि आप गलत Adobe ID से साइन इन हैं, तो ऊपरी-दाएँ कोने में अपने प्रोफ़ाइल चित्र पर क्लिक करें। तब दबायें साइन आउट और पुष्टि करें। अपनी Adobe ID से संबद्ध ईमेल और पासवर्ड टाइप करें और क्लिक करें साइन इन करें और लाइसेंस समझौते से सहमत हैं।

चरण 4. किसी उत्पाद के आगे स्थापित करें पर क्लिक करें।
आपके कंप्यूटर पर इंस्टॉल नहीं किए गए ऐप्स के पास एक नीला बटन होता है जो उनके आगे "इंस्टॉल करें" कहता है। एप्लिकेशन को डाउनलोड और इंस्टॉल करने के लिए कुछ मिनटों का समय दें।

चरण 5. लॉन्च पर क्लिक करें।
आपके कंप्यूटर पर पहले से इंस्टॉल किए गए ऐप्स में एक सफेद बटन होता है जो उनके आगे "लॉन्च" कहता है। यह ऐप लॉन्च करता है।
- क्लिक अद्यतन ऐप के बगल में यदि नीला "अपडेट" प्रदर्शित होता है। क्लिक प्रक्षेपण अपडेट समाप्त होने के बाद डाउनलोड और इंस्टॉल करना।
- क्लिक प्रयत्न किसी उत्पाद के बगल में उस उत्पाद का नि:शुल्क 7-दिवसीय परीक्षण शुरू करने के लिए।
- क्लिक अभी खरीदें यदि आपके पास उस उत्पाद की सदस्यता नहीं है जिसे आप लॉन्च करना चाहते हैं।
विधि 3 में से 4: Creative Suite 6 का उपयोग करना

चरण 1. सुनिश्चित करें कि आपका कंप्यूटर इंटरनेट से जुड़ा है।
Adobe उत्पाद ऑनलाइन सक्रिय होते हैं. Adobe उत्पाद को सक्रिय करने के लिए, आपको एक इंटरनेट कनेक्शन और एक Adobe ID की आवश्यकता होती है।

चरण 2. Adobe CS 6 ऐप लॉन्च करने के लिए क्लिक करें।
Adobe ऐप्स में प्रत्येक ऐप के लिए एक वर्ग के अंदर दो अक्षरों के साथ रंग कोडित चिह्न होते हैं। ऐप लॉन्च करने के लिए ऐप पर क्लिक करें। विंडोज़ पर, विंडोज़ स्टार्ट मेन्यू में ऐप्स मिल सकते हैं। मैक पर, फाइंडर खोलें, क्लिक करें अनुप्रयोग साइडबार में बाईं ओर, और ऐप पर क्लिक करें।

चरण 3. अभी साइन इन करें पर क्लिक करें।
यह Adobe लॉन्च विंडो के निचले दाएं कोने में नीला बटन है।

चरण 4. अपने एडोब आईडी से साइन इन करें।
साइन इन करने के लिए अपने एडोब आईडी से जुड़े ईमेल पते और पासवर्ड का उपयोग करें। जब आप अपने एडोब आईडी से साइन इन करते हैं तो उत्पाद स्वचालित रूप से सक्रिय हो जाता है।
यदि आपके पास Adobe ID नहीं है, तो क्लिक करें एक एडोब आईडी बनाएं एक Adobe खाते के लिए साइन अप करने के लिए।
विधि 4 में से 4: Creative Suite 5.5 और उससे नीचे का उपयोग करना

चरण 1. सुनिश्चित करें कि आपका कंप्यूटर इंटरनेट से जुड़ा है।
Adobe उत्पाद ऑनलाइन सक्रिय होते हैं. Adobe उत्पाद को सक्रिय करने के लिए, आपको एक इंटरनेट कनेक्शन और एक Adobe ID की आवश्यकता होती है।

चरण 2. Adobe CS 5 ऐप लॉन्च करने के लिए क्लिक करें।
Adobe ऐप्स में प्रत्येक ऐप के लिए एक वर्ग के अंदर दो अक्षरों के साथ रंग कोडित चिह्न होते हैं। ऐप लॉन्च करने के लिए ऐप पर क्लिक करें। विंडोज़ पर, विंडोज़ स्टार्ट मेन्यू में ऐप्स मिल सकते हैं। मैक पर, फाइंडर खोलें, क्लिक करें अनुप्रयोग साइडबार में बाईं ओर, और ऐप पर क्लिक करें।

चरण 3. "एक सीरियल नंबर प्रदान करें" चुनें।
यह सक्रियण विंडो में पहले विकल्प के आगे रेडियल बटन है।
यदि आपके पास नि:शुल्क परीक्षण उपलब्ध है, तो "नि:शुल्क परीक्षण के रूप में उपयोग करना जारी रखें" चुनें।

चरण 4. अपना उत्पाद क्रमांक टाइप करें।
सीरियल नंबर एक 24 अंकों का कोड होता है जिसमें अक्षर और संख्या दोनों होते हैं। इसे "एक क्रमांक प्रदान करें" के अंतर्गत 4 के खंडों में 6 बक्सों में टाइप करें। यदि सीरियल नंबर मान्य है, तो सीरियल नंबर के अंत में एक हरा चेक मार्क दिखाई देता है।
यदि आपके पास सीरियल नंबर नहीं है, तो क्लिक करें अभी खरीदें एक सीरियल नंबर प्राप्त करने के लिए।

चरण 5. जारी रखें पर क्लिक करें।
यह सक्रियण स्क्रीन के निचले दाएं कोने में स्थित बटन है। यह उत्पाद को सक्रिय करता है और इसे लॉन्च करता है।