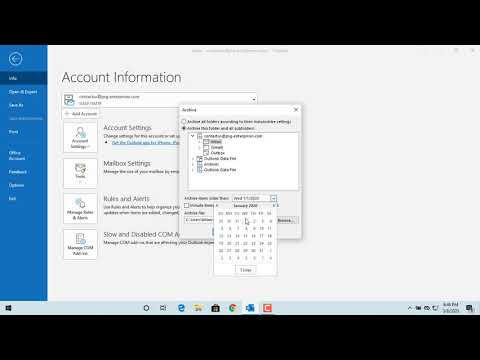Google स्प्रैडशीट पर, आपको अधिकतम 10 पंक्तियों और अधिकतम 5 स्तंभों को फ़्रीज़ करने की अनुमति है। जब आप इन कक्षों को फ़्रीज़ करते हैं, तो आप स्प्रैडशीट पर कहीं भी जाने पर उन्हें देख पाएंगे. यह विशेष रूप से तब उपयोगी होता है जब फ्रोजन सेल हेडर होते हैं। इस तरह, आप ट्रैक नहीं खोएंगे कि आप अपना डेटा कहां इनपुट कर रहे हैं। Google स्प्रैडशीट पर कक्षों को फ़्रीज़ करने के लिए, चरण 1 पर आगे बढ़ें।
कदम

चरण 1. अपना ब्राउज़र लॉन्च करें।
आरंभ करने के लिए, अपने डेस्कटॉप पर इसके आइकन पर टैप करके अपना पसंदीदा वेब ब्राउज़र (इंटरनेट एक्सप्लोरर, मोज़िला फ़ायरफ़ॉक्स, Google क्रोम, आदि) खोलें, और ड्राइव.google.com पर जाएं।

चरण 2. लॉग इन करें।
यदि आप पहले से लॉग इन नहीं हैं, तो Google ड्राइव आपसे आपकी Google खाता जानकारी के साथ साइन इन करने के लिए कहेगा। यदि आपके खाते का नाम पहले से ही पृष्ठ पर दर्शाया गया है, तो बस अपना पासवर्ड दर्ज करें; अन्यथा, प्रदान की गई फ़ील्ड पर अपना उपयोगकर्ता नाम और पासवर्ड टाइप करें।

चरण 3. एक स्प्रेडशीट फ़ाइल खोलें।
आप या तो एक मौजूदा फ़ाइल खोल सकते हैं या एक नई बना सकते हैं। स्प्रेडशीट फ़ाइल आपके ब्राउज़र के एक नए टैब पर खुलेगी।
- यदि आपके पास एक मौजूदा स्प्रेडशीट फ़ाइल है, तो स्क्रीन के मध्य में फ़ाइल सूची में फ़ाइल नाम का पता लगाएँ और उस पर क्लिक करें।
- यदि आप कोई फ़ाइल बनाने जा रहे हैं, तो ऊपरी-बाएँ कोने पर "बनाएँ" बटन पर क्लिक करें और "स्प्रेडशीट" पर क्लिक करें।

चरण 4. दृश्य मेनू तक पहुंचें।
व्यू मेन्यू को नीचे लाने के लिए स्प्रेडशीट के मेन्यू बार में "व्यू" पर क्लिक करें।

चरण 5. अपने माउस को अपने इच्छित विकल्प पर रखें।
आप या तो पंक्तियों को फ़्रीज़ कर सकते हैं या स्तंभों को फ़्रीज़ कर सकते हैं; आप जो भी विकल्प इंगित करते हैं, दृश्य मेनू के किनारे एक छोटी सी विंडो पॉप अप होगी।
- यदि आप स्प्रैडशीट के शीर्ष पर स्थित कक्षों को स्थिर करना चाहते हैं, तो अपने माउस को "पंक्तियों को फ़्रीज़ करें" पर इंगित करें।
- यदि आप कक्षों को लंबवत रूप से फ़्रीज़ करना चाहते हैं, तो "कॉलम फ़्रीज़ करें" को इंगित करें।

चरण 6. फ़्रीज़ करने के लिए स्तंभों या पंक्तियों की संख्या का चयन करें।
आप अधिकतम 10 पंक्तियों और 5 स्तंभों को फ़्रीज़ कर सकते हैं। बस उन नंबर पंक्तियों या स्तंभों पर क्लिक करें जिन्हें आप फ़्रीज़ करना चाहते हैं।