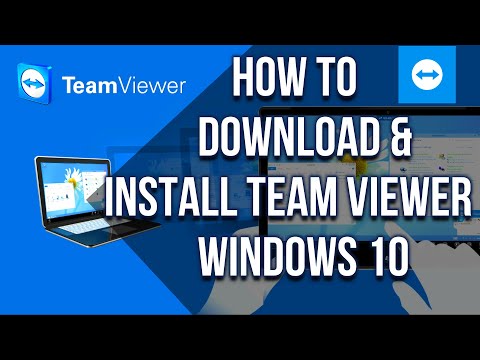अपने विंडोज 7 कंप्यूटर से माइक्रोसॉफ्ट ऑफिस 2013 को हटाना चाहते हैं? आपके विंडोज़ के लिए माइक्रोसॉफ्ट ऑफिस 365 होम प्रीमियम पूर्वावलोकन की स्थापना रद्द करने की स्वचालित और मैन्युअल प्रक्रिया यहां दी गई है।
कदम

चरण 1. अपने विंडो लाइव/हॉटमेल खाते का उपयोग करके लॉग ऑन करें, "मेरा खाता - Office.com" वेबपेज पर नीले "निष्क्रिय करें" लिंक पर क्लिक करें।

चरण 2. अगले जानकारी बॉक्स से ठीक विकल्प चुनें।

चरण 3. शीर्ष पर विस्तृत मेनू पर क्लिक करें; नीचे स्क्रॉल करें और मेनू पर "साइन आउट" विकल्प लॉन्च करें।

चरण 4. ऑफिस - ऑफिस डॉट कॉम वेबपेज बंद करें।
और फिर सभी चल रहे कार्यालय के एप्लिकेशन, यानी एक्सेस 2013, एक्सेल 2013 आदि को सहेजें और बंद करें।
ध्यान दें आप Office 2013 उत्पाद से संबद्ध किसी भी खाते को पुनः सक्रिय करने के लिए "मेरा खाता - Office.com" वेबपेज पर लॉग ऑन कर सकते हैं।

चरण 5. प्रारंभ मेनू से, आप दाएँ फलक पर नियंत्रण कक्ष प्रविष्टि खोलें।

चरण 6. प्रोग्राम लिंक के अंतर्गत एक प्रोग्राम को अनइंस्टॉल करें पर क्लिक करें।

चरण 7. किसी भी प्रशासनिक खाते का उपयोग करना अपने विंडोज़ पर, आप "Microsoft Office 365 Premium Preview -en-us" प्रोग्राम का पता लगाते हैं और उसे लॉन्च करते हैं (ध्यान दें:
उत्पाद संस्करण, १५.०.४१४८.१०१४) "किसी प्रोग्राम को अनइंस्टॉल या बदलें" सूची से।

स्टेप 8. ऑफिस (अनइंस्टॉल) विंडो पर अनइंस्टॉल बटन पर क्लिक करें।

चरण 9. कृपया स्वत: हटाने की प्रक्रिया पूरी होने के लिए कुछ मिनट प्रतीक्षा करें।

चरण 10. यदि स्वचालित प्रक्रिया के दौरान आप Microsoft Office क्लिक-टू-रन विंडो का सामना करते हैं, तो आप उस पर प्रोग्राम बंद करें बटन पर क्लिक करें।

चरण 11. कार्यालय द्वारा सूचना बॉक्स पर बंद करें बटन पर क्लिक करें, "अनइंस्टॉल करना समाप्त हो गया
".

चरण 12. अपनी सभी व्यक्तिगत फ़ाइलें सहेजें और अपने कंप्यूटर को पुनरारंभ करें।

चरण 13. प्रोग्राम और सुविधाओं पर राइट-क्लिक करें, "वर्तमान में स्थापित प्रोग्राम" सूची को पुनः लोड करने के लिए मेनू पर ताज़ा करें विकल्प चलाएं।
और फिर सूची से Office 2013 के घटक, SkyDrive (उत्पाद संस्करण, 16.4.4111.0525) को हटा दें।

चरण 14. उपयोगकर्ता खाता नियंत्रण पर हाँ पर क्लिक करें।

चरण 15. अपने विंडोज़ को फिर से सहेजें और रीबूट करें।
उन्नत उपयोगकर्ताओं के लिए, आप अपने डिवाइस पर नीचे दिए गए Office 2013 प्रोग्राम के अवशेषों को मैन्युअल रूप से खोजने और निकालने का प्रयास कर सकते हैं, फ़ाइलों को जबरन साफ करने के लिए हार्ड डिस्क पर टाइप किया जाता है।

चरण 16. रजिस्ट्री संपादक से खोजें और कार्यालय की बची हुई रजिस्ट्री प्रविष्टियों को हटा दें।
आप इस उद्देश्य के लिए रजिस्ट्री क्लीनर को स्थापित और उपयोग कर सकते हैं। केवल रजिस्ट्री के साथ गड़बड़ करें, यदि आप एक विशेषज्ञ हैं या आप अपने प्रोग्राम या सॉफ़्टवेयर को नुकसान पहुंचाएंगे।