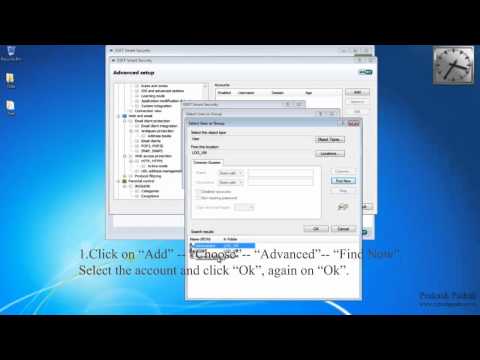Ad-Aware एक एंटीवायरस और एंटी-स्पाइवेयर सेवा है, जो एक सॉफ्टवेयर डेवलपमेंट कंपनी Lavasoft द्वारा प्रदान की जाती है, जो एंटी-मैलवेयर सॉफ़्टवेयर का उत्पादन करती है। कुछ उपयोगकर्ता अपने पीसी से इस सॉफ़्टवेयर को पूरी तरह से अनइंस्टॉल करने में कठिनाई की रिपोर्ट करते हैं। लेकिन अनइंस्टॉलेशन विज़ार्ड का उपयोग करके और अपनी रजिस्ट्री में थोड़ा सा संशोधन करके, आप जल्द ही विज्ञापन-जागरूक इंटरनेट सुरक्षा से मुक्त हो सकते हैं।
कदम
3 का भाग 1: विंडोज के लिए एड-अवेयर फ्री अनइंस्टॉल करने की तैयारी

चरण 1. विज्ञापन-जागरूक मुक्त इंटरनेट सुरक्षा से पूरी तरह से बाहर निकलें।
इस प्रोग्राम को अपने टास्कबार पर खोजें और फिर विकल्प मेनू खोलने के लिए इसके आइकन पर राइट क्लिक करें। इस मेनू के नीचे, आपको "बाहर निकलें" या "विज्ञापन-जागरूकता से बाहर निकलें" देखना चाहिए। प्रोग्राम को बंद करने के लिए इस पर क्लिक करें।
यह एक संदेश भेजेगा जो आपसे यह पुष्टि करने के लिए कहेगा कि आप विज्ञापन-जागरूकता बंद करना चाहते हैं। अनइंस्टॉल करना जारी रखने के लिए आपको "हां" पर क्लिक करना होगा।

चरण 2. अपने विंडोज विस्टा/7 प्रोग्राम मैनेजर पर नेविगेट करें।
आप इसे अपने कंट्रोल पैनल में पा सकते हैं, जो आपकी स्क्रीन के निचले बाएँ कोने में आपके स्टार्ट मेनू के माध्यम से पहुँचा जा सकता है। आप अपने स्टार्ट मेन्यू को और आसानी से खोलने के लिए ⊞ विन की भी दबा सकते हैं। अपने नियंत्रण कक्ष में, "प्रोग्राम" शीर्षक के अंतर्गत "एक प्रोग्राम को अनइंस्टॉल करें" चुनें।

चरण 3. Windows XP में अपना प्रोग्राम मैनेजर खोजें।
आपका प्रोग्राम मैनेजर आपके कंट्रोल पैनल में पाया जा सकता है, जो आपकी स्क्रीन के निचले बाएँ कोने में आपके स्टार्ट मेनू बटन से पहुँचा जा सकता है। आपके प्रोग्राम मैनेजर को "प्रोग्राम जोड़ें/निकालें" शीर्षक के साथ लेबल किया जाएगा।

चरण 4। विंडोज 8 प्रोग्राम मैनेजर तक पहुंच प्राप्त करने के लिए स्वाइप करें।
अपने डेस्कटॉप तक पहुंचें, फिर अपनी स्क्रीन के दाहिने किनारे से (टचस्क्रीन के लिए) अंदर की ओर स्वाइप करें, और अपने चार्म्स बार के विकल्पों में से "सेटिंग" पर क्लिक करें। "सेटिंग" में "कंट्रोल पैनल" चुनें और "व्यू बाय" के तहत "लार्ज आइकॉन" विकल्प चुनें। यहां से आप अपने प्रोग्राम मैनेजर तक पहुंचने के लिए "प्रोग्राम और फीचर्स" पर क्लिक करने में सक्षम होंगे। निम्न सूची में से विज्ञापन-जागरूक मुक्त खोजें, और स्थापना रद्द करने वाले विज़ार्ड को लॉन्च करने के लिए बदलें पर क्लिक करें।
यदि आपके पास टच स्क्रीन नहीं है या आप विंडोज 8 के साथ माउस का उपयोग कर रहे हैं, तो आप अपने माउस को अपनी स्क्रीन के दाहिने हाथ के कोनों के बीच ले जाकर अपने चार्म्स बार तक पहुंच सकते हैं।

चरण 5. अपने प्रोग्राम मैनेजर को खोलने के लिए विंडोज 10 "सेटिंग्स" का उपयोग करें।
प्रोग्राम मैनेजर आपकी सेटिंग्स में होगा, जो आपकी स्क्रीन के निचले बाएँ कोने में आपके स्टार्ट मेनू के माध्यम से पहुँचा जा सकता है। आप अपना स्टार्ट मेन्यू खोलने के लिए विन की भी दबा सकते हैं। अपनी सेटिंग्स में, "सिस्टम" चुनें और फिर "एप्लिकेशन और सुविधाएं" पर क्लिक करके अपने प्रोग्राम मैनेजर तक पहुंचें।
3 का भाग 2: विंडोज के लिए एड-अवेयर फ्री अनइंस्टॉल करना

चरण 1. विज्ञापन-जागरूकता हटाना शुरू करने के लिए स्थापना रद्द करें/बदलें पर क्लिक करें।
कार्यक्रमों की निम्नलिखित सूची में तब तक स्क्रॉल करें जब तक कि आपको विज्ञापन-जागरूक मुक्त इंटरनेट सुरक्षा न मिल जाए, प्रोग्राम पर क्लिक करें, और स्थापना रद्द करें/बदलें का चयन करें। यह एक अनइंस्टॉलेशन विज़ार्ड लॉन्च करेगा।
इस बिंदु पर, यदि आपका कंप्यूटर व्यवस्थापक पहुंच द्वारा सुरक्षित है, तो आपको अनइंस्टॉल करना जारी रखने के लिए अपना व्यवस्थापक पासवर्ड टाइप करना होगा।

चरण 2. स्थापना रद्द करने के विज़ार्ड के संकेतों का पालन करें।
यह आपके कंप्यूटर पर एड-अवेयर फ्री के अधिकांश सॉफ्टवेयर को हटा देगा और अक्षम कर देगा, लेकिन कुछ फाइलें आपकी रजिस्ट्री में रहेंगी। विज़ार्ड की स्थापना रद्द करने के बाद, आपको किसी भी शेष घटक Ad-Aware सॉफ़्टवेयर को पूरी तरह से निकालने के लिए अपनी स्थानीय डिस्क रजिस्ट्री दर्ज करनी होगी।

चरण 3. अपना मुख्य ड्राइव खोलें।
स्टार्ट बटन पर क्लिक करें या विन की दबाएं और "कंप्यूटर" पर क्लिक करें। यहां से, आप उस स्थान पर नेविगेट करने में सक्षम होंगे जहां Ad-Aware मूल रूप से स्थापित किया गया था और शेष फ़ाइलों को मैन्युअल रूप से हटा दें।
-
विंडोज 8 के लिए
अपनी मुख्य ड्राइव के अनुरूप अक्षर टाइप करें (संभवतः अक्षर C) और स्टार्ट स्क्रीन पर ↵ Enter दबाएँ। ऐसा करने से आप खोज परिणामों में अपनी हार्ड ड्राइव से लिंक हो जाएंगे। अपना मुख्य ड्राइव खोलने के लिए इसे क्लिक करें, और फिर शेष विज्ञापन-जागरूक सामग्री को खोजने और हटाने के लिए उपरोक्त फ़ाइल पथ का उपयोग करें।
-
विंडोज 10 के लिए
अपनी ⊞ विन की दबाएं और अपने फाइल एक्सप्लोरर में जाएं, फिर फाइल डायरेक्टरी पैनल में बाईं ओर, नीचे स्क्रॉल करें जब तक कि आपको "यह पीसी" न मिल जाए। इस पर क्लिक करने से "डिवाइस और ड्राइव" शीर्षक के तहत ड्राइव की एक सूची खुल जाएगी। अपने मुख्य ड्राइव पर क्लिक करें, संभावित रूप से "सी" लेबल किया गया है और फिर शेष विज्ञापन-जागरूक सामग्री को खोजने और हटाने के लिए उपरोक्त मार्गों का उपयोग करें।

चरण 4. अपनी हार्ड ड्राइव पर शेष विज्ञापन-जागरूक फ़ाइलों को हटा दें।
अब जब आपने अपना मुख्य ड्राइव खोल लिया है, तो आप सूचीबद्ध फ़ाइल एक्सटेंशन का उपयोग करके निम्न स्थानों पर नेविगेट कर सकते हैं और वहां की सामग्री को मैन्युअल रूप से हटा सकते हैं:
- C:\दस्तावेज़ और सेटिंग्स → व्यवस्थापक → स्थानीय सेटिंग्स → अस्थायी → AAWInstallerTemp → v9.5.0
- C:\दस्तावेज़ और सेटिंग्स → व्यवस्थापक → स्थानीय सेटिंग्स → अस्थायी → VMwareDnD → 871fa77c)
- C:\Program Files → Lavasoft → Ad-Aware → Ad-AwareAdmin → AD-AWAREADMIN. EXE-102E374C.pf

चरण 5. अपनी रजिस्ट्री में शेष Ad-Aware सामग्री खोजें और हटाएं।
रन विंडो खोलने के लिए ⊞ विन + आर दबाएं। अब आप "regedit" टाइप कर सकते हैं और अपने रजिस्ट्री संपादक तक पहुंचने के लिए ↵ Enter दबा सकते हैं। अपनी रजिस्ट्री संपादक विंडो के शीर्ष विकल्प पट्टी पर, आपको "संपादित करें" पर क्लिक करना चाहिए और निम्नलिखित विकल्पों में से "ढूंढें" का चयन करना चाहिए। अपनी Find Window में "Ad-Aware" नाम टाइप करें और फिर अपनी रजिस्ट्री से बाद की फाइलों को हटा दें।

चरण 6. अपने कंप्यूटर को पुनरारंभ करें।
आपके द्वारा पूर्ण रूप से प्रभावी होने के लिए किए गए परिवर्तनों के लिए, आपको या तो अपना कंप्यूटर बंद करना होगा और फिर से चालू करना होगा, या आप बस अपने कंप्यूटर को पुनरारंभ कर सकते हैं।
भाग ३ का ३: समस्या निवारण

चरण 1. सुनिश्चित करें कि Ad-Aware की सभी सुविधाएं पूरी तरह से बंद हैं।
यदि स्थापना रद्द करने की प्रक्रिया के दौरान Ad-Aware का कोई घटक चालू रहता है, तो यह स्थापना रद्द करने में बाधा उत्पन्न कर सकता है।

चरण 2. सही ड्राइव का चयन करें।
Ad-Aware से संबंधित किसी भी बचे हुए फ़ोल्डर के लिए अपनी फ़ाइल निर्देशिका के माध्यम से मैन्युअल रूप से खोज करते समय, आपको उस ड्राइव में खोजना होगा जिसमें Ad-Aware स्थापित किया गया था। यदि आप गलत ड्राइव में खोज रहे हैं, जैसे बाहरी ड्राइव (अक्सर "ई" लेबल किया जाता है) या विभाजन (कभी-कभी "डी" लेबल किया जाता है), तो आप सही फ़ाइल एक्सटेंशन के साथ भी विज्ञापन-जागरूक फ़ोल्डर नहीं ढूंढ पाएंगे।

चरण 3. अपनी विज्ञापन-जागरूकता घटक फ़ाइलों को पूरी तरह से हटा दें।
मैन्युअल रूप से हटाते समय, विज्ञापन-जागरूक फ़ाइलों पर राइट क्लिक करके और राइट-क्लिक मेनू से "हटाएं" का चयन करने या बस बैकस्पेस को दबाने से फ़ाइल पूरी तरह से नहीं हटेगी बल्कि यह आपके रीसायकल बिन में भेज देगी।
- अपने रीसायकल बिन में भेजी गई फ़ाइलों को पूरी तरह से हटाने के लिए, इसे खोलें और बिन के निचले दाएं कोने में सफेद स्थान पर राइट क्लिक करें, और फिर "खाली रीसायकल बिन" चुनें।
- शिफ्ट को होल्ड करने और Del दबाने से भी फाइल हमेशा के लिए डिलीट हो जाएगी।

चरण 4. अन्य चेतावनी संकेतों से सावधान रहें।
अपने पीसी से विज्ञापन-जागरूक फ़ाइलों को हटाते समय, विशेष रूप से निष्पादन योग्य फ़ाइल "विज्ञापन-जागरूक मुक्त इंटरनेट सुरक्षा #.#.exe", जहां #.# विज्ञापन-जागरूकता के आपके संस्करण का प्रतिनिधित्व करता है, आप अपने पर एक वायरस के संकेत पा सकते हैं कंप्यूटर और एक बड़ी समस्या। निम्न फ़ाइल स्थानों को संदिग्ध के रूप में फ़्लैग किया गया है:
- C:\Windows"\ad-aware मुक्त इंटरनेट सुरक्षा #.#.exe
- C:\Program Files\ad-aware मुफ्त इंटरनेट सुरक्षा #.#.exe
- C:\Program Files\Common Files\ad-aware मुफ्त इंटरनेट सुरक्षा #.#.exe