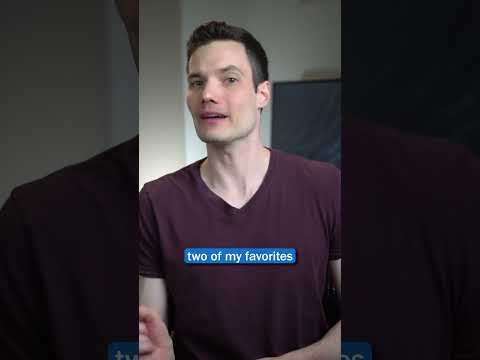अपने मैक पर जावा डेवलपमेंट किट (जेडीके) को स्थापित करने से आप जावा अनुप्रयोगों को लिखने और संकलित करने की अनुमति देंगे। JDK की स्थापना बहुत सीधी है, और इसमें NetBeans नामक एक विकास वातावरण शामिल है। आप अपना कोड लिखने और परीक्षण के लिए इसे संकलित करने के लिए नेटबीन का उपयोग करेंगे।
कदम
2 का भाग 1: JDK स्थापित करना

चरण 1. JDK डाउनलोड पृष्ठ पर जाएँ।
अपना वेब ब्राउज़र खोलें और oracle.com/downloads/index.html पर जाएं।

चरण 2. JDK इंस्टॉलर डाउनलोड करें।
एक बार जब आप डाउनलोड पृष्ठ पर हों, तो आपको इंस्टॉलर फ़ाइलों पर नेविगेट करना होगा:
- "जावा" विकल्प पर क्लिक करें।
- "जावा एसई" पर क्लिक करें।
- "नेटबीन्स के साथ जेडीके 8" के आगे "डाउनलोड" बटन पर क्लिक करें।
- "लाइसेंस अनुबंध स्वीकार करें" चुनें और फिर शीर्ष अनुभाग में "मैक ओएस एक्स" के लिए डाउनलोड लिंक पर क्लिक करें। यह NetBeans विकास परिवेश के साथ Java SDK का नवीनतम रिलीज़ है।

चरण 3. डाउनलोड किए गए इंस्टॉलर पर डबल-क्लिक करें।
इंस्टॉलर.dmg प्रारूप में है। इसे डबल-क्लिक करने से इंस्टॉलेशन इंटरफ़ेस खुल जाएगा।

चरण 4. JDK को स्थापित करने के लिए संकेतों का पालन करें।
स्थापना आगे बढ़ने से पहले आपसे अपना व्यवस्थापक पासवर्ड दर्ज करने के लिए कहा जाएगा।

चरण 5. स्थापना (वैकल्पिक) के बाद DMG फ़ाइल को हटा दें।
यह आपको डिस्क स्थान को बचाने में मदद करेगा, क्योंकि JDK स्थापित होने के बाद आपको इसकी आवश्यकता नहीं है।
भाग २ का २: अपना पहला कार्यक्रम बनाना

चरण 1. अनुप्रयोग फ़ोल्डर से NetBeans खोलें।
यह जावा के लिए विकास का वातावरण है, और आपको आसानी से कोड लिखने और संकलित करने की अनुमति देगा।

चरण 2. फ़ाइल पर क्लिक करें और "नई परियोजना" चुनें।
" यह NetBeans में एक नया प्रोजेक्ट शुरू करेगा।

चरण 3. "जावा" श्रेणी और "जावा एप्लिकेशन" प्रोजेक्ट का चयन करें।
यह NetBeans को इस प्रोजेक्ट के लिए Java फ़ाइलें बनाने के लिए सेट करेगा।

चरण 4. प्रोजेक्ट को एक नाम दें और "समाप्त करें" पर क्लिक करें।
" इस उदाहरण के लिए, इसे "HelloWorld" कहें। यह प्रोजेक्ट बनने के बाद कोड एडिटर खोलेगा।

चरण 5. "// TODO कोड एप्लिकेशन यहां जाता है" लाइन खोजें।
आपका प्रोग्राम कोड इस लाइन के नीचे जाएगा।

चरण 6. एक नई लाइन पर अपना प्रोग्राम कोड दर्ज करें।
उसी इंडेंटेशन के साथ एक नई लाइन बनाने के लिए "// TODO कोड एप्लिकेशन यहां जाता है" लाइन के बाद ⏎ रिटर्न दबाएं। निम्नलिखित कोड टाइप करें:
System.out.println ("हैलो वर्ल्ड!");

चरण 7. "प्रोजेक्ट चलाएँ" बटन पर क्लिक करें।
यह हरे रंग के प्ले बटन की तरह दिखता है, और टूलबार में पाया जा सकता है।

चरण 8. अपने प्रोजेक्ट को क्रिया में देखने के लिए आउटपुट टैब देखें।
प्रोजेक्ट चलाने के बाद यह फ्रेम आपकी स्क्रीन के नीचे दिखाई देगा।

चरण 9. किसी भी त्रुटि को ठीक करें।
यदि प्रोजेक्ट में कोई त्रुटि नहीं है, तो आपको "Hello World!" दिखाई देगा। और आउटपुट टैब में "बिल्ड सक्सेसफुल"। यदि त्रुटियां हैं, तो आप देखेंगे कि वे किन पंक्तियों में होती हैं ताकि आप वापस जा सकें और उन्हें ठीक कर सकें।

चरण 10. जावा सीखना जारी रखें।
अब जब आपके पास JDK स्थापित और काम कर रहा है, तो आप जावा में प्रोग्राम करना सीखना जारी रख सकते हैं। अधिक शुरुआती गाइडों के लिए जावा में अपना पहला प्रोग्राम लिखें देखें।