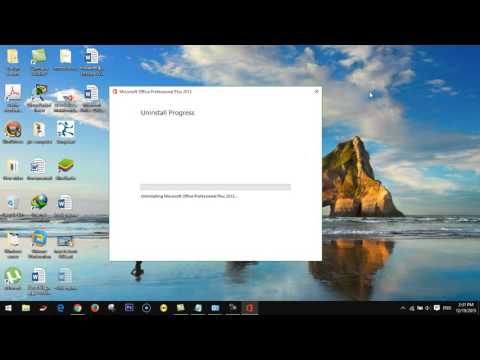आईट्यून्स मीडिया लाइब्रेरी और सिंकिंग प्रोग्राम है जिसे आईओएस डिवाइस जैसे आईफोन, आईपैड और आईपॉड के साथ उपयोग के लिए डिज़ाइन किया गया है। आप Windows या OS X का उपयोग करके अपनी मीडिया सामग्री को अपने iOS डिवाइस में त्वरित रूप से सिंक कर सकते हैं। किसी नए डिवाइस को iTunes से कनेक्ट करने से आप आसानी से संगीत, मूवी और बहुत कुछ जोड़ सकते हैं।
कदम
2 में से 1 भाग: अपने डिवाइस को कनेक्ट करना

चरण 1. सुनिश्चित करें कि iTunes अद्यतित है।
यदि आपके iTunes का संस्करण पुराना हो गया है, तो आप कनेक्शन समस्याओं में भाग सकते हैं। आईट्यून्स को अपडेट करना मुफ़्त है, लेकिन इसके लिए एक कार्यशील नेटवर्क कनेक्शन की आवश्यकता होती है।
- विंडोज़ - क्लिक करें मदद → अपडेट की जांच करें
- ओएस एक्स - क्लिक करें ई धुन → अपडेट की जांच करें

चरण 2. अपने डिवाइस को USB के माध्यम से कनेक्ट करें।
अपने कंप्यूटर के USB पोर्ट से कनेक्ट करने के लिए अपने iPod, iPad या iPhone के साथ आए USB केबल का उपयोग करें। इसे सीधे अपने कंप्यूटर पर पोर्ट में प्लग करें; USB हब में प्लग इन करना आम तौर पर पर्याप्त शक्ति प्रदान नहीं करेगा।
आईट्यून्स आईओएस उपकरणों से परे कुछ अन्य एमपी 3 प्लेयर का समर्थन करता है। आप अपने सभी संगीत को गैर-iOS उपकरणों के साथ सिंक करने में सक्षम नहीं हो सकते हैं।

चरण 3. अपना डिवाइस सेट करें।
यदि आप इसे पहली बार iTunes से कनेक्ट कर रहे हैं, तो आपको अपना डिवाइस सेट करने के लिए कहा जा सकता है। आपको दो विकल्प दिए जाएंगे "नए के रूप में सेटअप करें" या "बैकअप से पुनर्स्थापित करें"। भले ही आप अपने डिवाइस को iTunes से कनेक्ट करने से पहले इस्तेमाल कर रहे हों, "सेटअप ऐज़ न्यू" चुनें। हालांकि ऐसा लग सकता है कि यह सब कुछ हटा देगा, यह आपसे केवल अपने डिवाइस का नाम पूछने के लिए कहेगा।

चरण 4. अपने डिवाइस का चयन करें।
आपका उपकरण "डिवाइस" शीर्षक के अंतर्गत, बाएं साइडबार में दिखाई देगा। यदि आप साइडबार नहीं देख सकते हैं, तो क्लिक करें राय → साइडबार छुपाएं।
यदि आपका उपकरण iTunes में दिखाई नहीं दे रहा है, तो आपको इसे पुनर्प्राप्ति मोड में डालने की आवश्यकता हो सकती है।
भाग २ का २: अपनी सामग्री को समन्वयित करना

चरण 1. अपने iTunes पुस्तकालय में फ़ाइलें जोड़ें।
अपने डिवाइस में फ़ाइलें जोड़ने के लिए, आपको उन्हें अपनी iTunes लाइब्रेरी में रखना होगा। आप संगीत, फ़ोटो, मूवी, ऐप्स, पॉडकास्ट, टीवी शो और किताबें जोड़ सकते हैं। अपनी लाइब्रेरी में फ़ाइलें जोड़ने के बारे में विस्तृत निर्देशों के लिए यह मार्गदर्शिका देखें।
आईट्यून्स स्टोर से आप जो कुछ भी खरीदते हैं वह स्वचालित रूप से आपकी लाइब्रेरी में जुड़ जाएगा।

चरण 2. चुनें कि आप क्या सिंक करना चाहते हैं।
बाईं ओर साइडबार से अपना उपकरण चुनें। आप अपने डिवाइस में जोड़े जा सकने वाले विभिन्न प्रकार के मीडिया के लिए स्क्रीन के शीर्ष पर टैब की एक पंक्ति देखेंगे। प्रत्येक टैब पर जाएं और उस सामग्री का चयन करें जिसे आप अपने डिवाइस में जोड़ना चाहते हैं।
- आप उस प्रकार के मीडिया के लिए सभी सामग्री जोड़ने का चयन कर सकते हैं, या आप अपनी इच्छित विशिष्ट फ़ाइलें चुन सकते हैं।
- आपका उपलब्ध स्थान स्क्रीन के नीचे दिखाया जाएगा। जैसे ही आप सिंक करने के लिए फ़ाइलें जोड़ते हैं, बार भर जाएगा।

चरण 3. सिंक प्रारंभ करें।
"सारांश" टैब पर क्लिक करें, और फिर विंडो के नीचे सिंक पर क्लिक करें। आईट्यून्स उस सामग्री की प्रतिलिपि बनाना शुरू कर देगा जिसे आप अपने डिवाइस में सिंक करना चाहते हैं। डिवाइस पर जो कुछ भी सिंक करने के लिए सेट नहीं किया गया था उसे हटा दिया जाएगा।
आप iTunes विंडो के शीर्ष पर डिस्प्ले में सिंक की प्रगति की निगरानी कर सकते हैं।

चरण 4. डिवाइस को डिस्कनेक्ट करें।
एक बार सिंक पूरा हो जाने के बाद, बाएं फ्रेम में अपने डिवाइस पर राइट-क्लिक करें और इजेक्ट चुनें। यह आपको अपने डिवाइस को सुरक्षित रूप से डिस्कनेक्ट करने की अनुमति देगा। यदि आप डिस्कनेक्ट करने से पहले इजेक्ट का चयन नहीं करते हैं, तो आप अपने डेटा को दूषित करने का जोखिम उठाते हैं, हालांकि यह जोखिम कम है।

चरण 5. अपने डिवाइस का बैकअप लें।
आईट्यून्स आपको अपने आईओएस डिवाइस का बैकअप बनाने की अनुमति देता है, जो भविष्य में कुछ गलत होने की स्थिति में बहुत अच्छा है। अपने डिवाइस का बैकअप लेने के लिए। इसे बाएं फ्रेम में चुनें, सारांश टैब पर क्लिक करें, और बैकअप अनुभाग खोजें। चुनें कि आप बैकअप फ़ाइल को कहाँ संग्रहीत करना चाहते हैं (आपके कंप्यूटर पर या iCloud पर) और फिर बैक अप नाउ पर क्लिक करें।