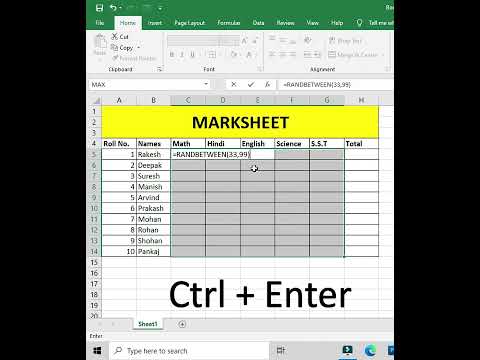इस विकीहो लेख में आप सीखेंगे कि मैक ओएस एक्स चलाने वाले कंप्यूटर पर किसी एप्लिकेशन से ऑडियो रिकॉर्ड करने के लिए ऑडेसिटी के साथ साउंडफ्लॉवर का उपयोग कैसे करें। हां, स्काइप भी।
कदम

चरण 1. साउंडफ्लॉवर को https://code.google.com/p/soundflower/ से डाउनलोड करें एक बार वहां आपको अपना डाउनलोड शुरू करने के लिए वेब पेज के चुनिंदा डाउनलोड अनुभाग के तहत साउंडफ्लॉवर-1.5.1.dmg लिंक पर क्लिक करना चाहिए।
डाउनलोड समाप्त होने की प्रतीक्षा करें।

चरण 2..dmg फ़ाइल खोलें और स्थापना प्रक्रिया शुरू करने के लिए साउंडफ्लॉवर नामक फ़ाइल पर क्लिक करें।

चरण 3. प्रत्येक चरण पर जारी रखें विकल्प पर क्लिक करके इंस्टाल प्रॉम्प्ट का पालन करें।
आगे बढ़ने के लिए कहे जाने पर आपको अपना पासवर्ड दर्ज करना होगा। एक बार जब आप अपना पासवर्ड दर्ज कर लेते हैं तो इंस्टॉलेशन अपने आप समाप्त हो जाना चाहिए।

चरण 4. सिस्टम ऑडियो कॉन्फ़िगर करें।
सिस्टम वरीयताएँ पर जाएँ और ध्वनि फलक पर क्लिक करें। साउंड पेन के आउटपुट टैब के तहत साउंडफ्लावर (2ch) को अपने साउंड डिवाइस के रूप में चुनें।
चरण 5.
-
साउंडफ्लॉवर कॉन्फ़िगर करें। साउंडफ्लावरबेड एप्लिकेशन खोलें। यह साउंडफ्लॉवर फ़ोल्डर में स्थित होना चाहिए जो आपके एप्लिकेशन फ़ोल्डर में होना चाहिए। सिस्टम समय के निकट स्क्रीन के ऊपरी दाएं कोने में फूल जैसा दिखने वाला एक काला चिह्न दिखाई देना चाहिए।

साउंडफ्लावर चरण 5 बुलेट के साथ एप्लिकेशन ऑडियो रिकॉर्ड करें 1 -
साउंडफ्लॉवरबेड आइकन पर क्लिक करें ड्रॉप डाउन मेनू में ऑडियो सेटअप विकल्प पर क्लिक करें।

साउंडफ्लॉवर चरण 5 बुलेट 2 के साथ एप्लिकेशन ऑडियो रिकॉर्ड करें -
सुनिश्चित करें कि साउंडफ्लॉवर (2ch) को ऑडियो डिवाइस टैब के तहत डिफ़ॉल्ट और सिस्टम आउटपुट के रूप में चुना गया है।

साउंडफ्लॉवर चरण 5 बुलेट 3 के साथ एप्लिकेशन ऑडियो रिकॉर्ड करें -
आगे बढ़ने से पहले सुनिश्चित करें कि आपने सूरजमुखी बिस्तर ड्रॉप डाउन मेनू के तहत स्पीकर/हेडफ़ोन का चयन किया है। जब आप इसे बाद के चरणों में रिकॉर्ड करेंगे तो यह आपको ऑडियो प्लेबैक सुनने की अनुमति देगा।

साउंडफ्लॉवर चरण 5 बुलेट 4. के साथ एप्लिकेशन ऑडियो रिकॉर्ड करें 
साउंडफ्लॉवर चरण 6. के साथ एप्लिकेशन ऑडियो रिकॉर्ड करें चरण 6. दुस्साहस डाउनलोड करें।
audacity.sourceforge.net/download/mac पर जाएं ऑडेसिटी का वह संस्करण डाउनलोड करें जो आपके हार्डवेयर के लिए उपयुक्त हो।

साउंडफ्लॉवर चरण 7 के साथ एप्लिकेशन ऑडियो रिकॉर्ड करें चरण 7. दुस्साहस स्थापित करें।
चरण 6 में आपके द्वारा डाउनलोड किया गया.dmg खोलें। ऑडेसिटी एप्लिकेशन को वहां खींचें जहां आप इसे अपने कंप्यूटर पर संग्रहीत करना चाहते हैं।

साउंडफ्लॉवर चरण 8 के साथ एप्लिकेशन ऑडियो रिकॉर्ड करें चरण 8. ऑडेसिटी को कॉन्फ़िगर करें।
-
ऑडिसिटी लॉन्च करें। 'ऑडेसिटी फर्स्ट रन' शीर्षक वाला एक डायलॉग बॉक्स दिखाई देगा। सुनिश्चित करें कि जिस भाषा का आप दुस्साहस का उपयोग करना चाहते हैं वह चयनित है और ओके दबाएं।

साउंडफ्लॉवर चरण 8 बुलेट के साथ रिकॉर्ड एप्लिकेशन ऑडियो 1 -
ऑडेसिटी शीर्षक वाले ड्रॉप डाउन मेनू पर जाएं और प्राथमिकताएं चुनें।

साउंडफ्लॉवर चरण 8 बुलेट 2. के साथ एप्लिकेशन ऑडियो रिकॉर्ड करें -
ऑडियो I/O टैब में सुनिश्चित करें कि साउंडफ्लॉवर (2ch) को रिकॉर्डिंग डिवाइस के रूप में चुना गया है।

साउंडफ्लॉवर चरण 8 बुलेट 3 के साथ एप्लिकेशन ऑडियो रिकॉर्ड करें 
साउंडफ्लॉवर चरण 9 के साथ एप्लिकेशन ऑडियो रिकॉर्ड करें चरण 9. ठीक से कॉन्फ़िगर किए गए एप्लिकेशन में ऑडियो चलाना प्रारंभ करें।
कॉन्फ़िगरेशन एप्लिकेशन से एप्लिकेशन में थोड़ा भिन्न होगा, आपको यह सुनिश्चित करना होगा कि विचाराधीन एप्लिकेशन या तो सिस्टम ऑडियो का उपयोग करता है या साउंडफ्लॉवर (2ch) को इसके ऑडियो डिवाइस के रूप में चुना गया है। आपके ब्राउज़र को कॉन्फ़िगरेशन की आवश्यकता के बिना उल्लिखित सेटिंग्स के साथ काम करना चाहिए क्योंकि यदि आप अगले चरण पर आगे बढ़ने से पहले Youtube में एक वीडियो (ध्वनि के साथ) चलाना शुरू करते हैं तो आपके सेटअप का परीक्षण काम करना चाहिए।

साउंडफ्लॉवर चरण 10 के साथ एप्लिकेशन ऑडियो रिकॉर्ड करें चरण 10. दुस्साहस में रिकॉर्डिंग शुरू करें।
रिकॉर्डिंग शुरू करने के लिए मुख्य स्क्रीन पर बड़े लाल बटन को दबाएं। अपने कंप्यूटर पर किसी भी ध्वनि को रिकॉर्ड करने की क्षमता का आनंद लें!
-