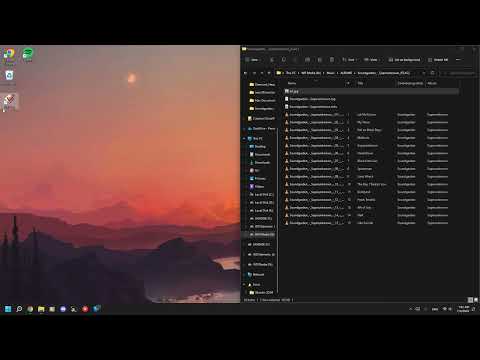स्प्रेडशीट शब्द कागज के एक बड़े टुकड़े से लिया गया था जिसका उपयोग लेखाकार व्यवसाय वित्त के लिए करते थे। लेखाकार एक संपूर्ण वित्तीय अवलोकन प्राप्त करने के लिए लागत, भुगतान, कर, आय आदि जैसी सूचनाओं को कागज के एक बड़े, बड़े आकार के शीट पर फैलाता है।
आज स्प्रैडशीट का अधिक से अधिक उपयोग हो रहा है। कुछ उदाहरण निम्न हैं:
- स्प्रेडशीट स्वचालित रूप से गणना करके कैलकुलेटर की तरह काम करती है।
- स्प्रेडशीट का उपयोग व्यक्तिगत निवेश, बजट, चालान, इन्वेंट्री ट्रैकिंग, सांख्यिकीय विश्लेषण, संख्यात्मक मॉडलिंग, पता पुस्तिका, टेलीफोन बुक, प्रिंटिंग लेबल आदि पर नज़र रखने के लिए किया जाता है।
- स्प्रेडशीट का उपयोग लगभग हर पेशे में जानकारी की गणना, ग्राफ, विश्लेषण और स्टोर करने के लिए किया जाता है।
- स्प्रेडशीट का उपयोग क्या-अगर गणना के लिए किया जाता है। स्प्रैडशीट में एक नंबर बदलें और एक बड़ी स्प्रैडशीट में सभी गणनाएं फिर से गणना की जाएंगी, स्वचालित रूप से बदल जाएंगी।
इस विकि से सीखें कि इस शक्तिशाली (और मुफ़्त) सॉफ़्टवेयर के बारे में अपना तरीका जानने के लिए OpenOffice Calc का उपयोग कैसे करें।
कदम
विधि 1 में से 3: एक स्प्रेडशीट खोलें

चरण 1. यदि आप एक ओपनऑफ़िस प्रोग्राम में हैं, तो फ़ाइल > नया > स्प्रेडशीट पर क्लिक करें।
-
किसी भी स्थिति में हमारी स्क्रीन पर Untitled1 नामक स्प्रेडशीट दिखाई देती है।

OpenOffice.org Calc के साथ स्प्रेडशीट की मूल बातें सीखें चरण 1 बुलेट 1
विधि २ का ३: कैल्क टूलबार्स
निम्नलिखित चार कैल्क टूलबार सभी कैल्क स्क्रीन के शीर्ष पर दिखाई देते हैं।
चरण 1. मुख्य मेनू टूलबार की जांच करें।
-
पहला टूलबार मेन मेन्यू टूलबार है जो आपको कैल्क में उपयोग किए जाने वाले कई बुनियादी कमांड तक पहुंच प्रदान करता है।

OpenOffice.org के साथ स्प्रेडशीट की मूल बातें सीखें कैल्क चरण 2 बुलेट 1
चरण 2. फंक्शन टूलबार को देखें।
-
दूसरा टूलबार डाउन फंक्शन टूलबार है। फंक्शन टूलबार में न्यू, ओपन, प्रिंट, कॉपी, पेस्ट आदि जैसे कमांड तक त्वरित पहुंच प्रदान करने के लिए आइकन (चित्र) होते हैं। जब आप टूलबार के किसी भी तत्व पर अपना माउस कर्सर रखते हैं, तो तत्व का नाम आपके ऊपर दिखाई देता है स्क्रीन।

OpenOffice.org Calc के साथ स्प्रेडशीट की मूल बातें सीखें चरण 3 बुलेट 1 -
अपने कर्सर को आइकन पर ले जाएं। (शब्द "नया" प्रकट होता है। पर क्लिक करने से एक नई स्प्रेडशीट खुल जाती है।)

OpenOffice.org Calc के साथ स्प्रेडशीट की मूल बातें सीखें चरण 3 बुलेट 2
चरण 3. फ़ॉर्मेटिंग टूलबार देखें।
-
नीचे का तीसरा टूलबार फ़ॉर्मेटिंग टूलबार है। फ़ॉर्मेटिंग टूलबार में आइकन और ड्रॉप-डाउन मेनू होते हैं जो आपको एक फ़ॉन्ट, फ़ॉन्ट रंग, संरेखण, संख्या प्रारूप, सीमा विकल्प और पृष्ठभूमि रंग चुनने की अनुमति देते हैं।

OpenOffice.org के साथ स्प्रेडशीट मूल बातें सीखें कैल्क चरण 4 बुलेट 1
चरण 4. देखें कि फॉर्मूला टूलबार क्या कर सकता है।
-
चौथा टूलबार नीचे फॉर्मूला टूलबार है। फॉर्मूला टूलबार में नाम बॉक्स ड्रॉप-डाउन मेनू और इनपुट लाइन नामक एक लंबा सफेद बॉक्स होता है।

OpenOffice.org Calc के साथ स्प्रेडशीट की मूल बातें सीखें चरण 5 बुलेट 1 -
नोट: यदि आपके टूलबार अलग दिखते हैं, तो ऐसा इसलिए है क्योंकि ये टूलबार 800x600 स्क्रीन रिज़ॉल्यूशन में हैं और अंतिम आठ आइकन नहीं दिखाए गए हैं, लेकिन टूलबार के सबसे दाईं ओर क्लिक करके उपलब्ध हैं।

OpenOffice.org के साथ स्प्रेडशीट मूल बातें सीखें कैल्क चरण 5 बुलेट 2
विधि 3 का 3: स्वयं स्प्रैडशीट
शेष विंडो में स्प्रेडशीट है। स्प्रैडशीट को उन पंक्तियों में विभाजित किया जाता है जिनमें प्रत्येक पंक्ति के बाईं ओर एक संख्या होती है और प्रत्येक स्तंभ के शीर्ष पर अक्षरों वाले स्तंभों में विभाजित होती है।
चरण 1. स्प्रेडशीट में सेल की परिभाषा जानें।
-
एक सेल एक वर्कशीट का मौलिक तत्व है। यह वह जगह है जहां चीजें जोड़ी जाती हैं और जहां चीजें देखी जाती हैं। स्प्रैडशीट में एक सेल पता स्प्रैडशीट में सेल के स्थान की पहचान करता है। एक सेल पता कॉलम अक्षर और सेल की पंक्ति संख्या का संयोजन होता है, जैसे A2 या B16.etc। किसी सेल को उसके पते से पहचानते समय, कॉलम अक्षर हमेशा पहले पंक्ति संख्या के बाद सूचीबद्ध होता है। नीचे दिए गए उदाहरण का सेल पता A5 है।

OpenOffice.org Calc के साथ स्प्रेडशीट की मूल बातें सीखें चरण 6 बुलेट 1
चरण 2. डेटा दर्ज करें।
-
A1 सेल (स्प्रेडशीट के सबसे ऊपर बाईं ओर स्थित सेल) पर क्लिक करें।

OpenOffice.org Calc के साथ स्प्रेडशीट की मूल बातें सीखें चरण 7 बुलेट 1 -
A1 सेल के चारों ओर भारी काली सीमा पर ध्यान दें। भारी काली सीमा इंगित करती है कि A1 सक्रिय सेल है। (ए पहले कॉलम के शीर्ष पर है और 1 पहली पंक्ति पर है। दोनों को हाइलाइट किया गया है। हाइलाइटिंग यह भी इंगित करता है कि ए 1 सक्रिय सेल है।)

OpenOffice.org Calc के साथ स्प्रेडशीट की मूल बातें सीखें चरण 7 बुलेट 2 -
हैलो वर्ल्ड टाइप करें और एंटर दबाएं।

OpenOffice.org के साथ स्प्रेडशीट की मूल बातें सीखें कैल्क चरण 7 बुलेट 3 सक्रिय सेल अब A2 है। (शब्द "हैलो वर्ल्ड" A1 में हैं।)
-
जब आप किसी सेल में कुछ टाइप करते हैं और एंटर दबाते हैं, तो आपने जो टाइप किया है वह उस सेल में दिखाई देता है और नीचे वाला सेल अगला सक्रिय सेल बन जाता है।

OpenOffice.org Calc के साथ स्प्रेडशीट की मूल बातें सीखें चरण 7 बुलेट 4 चरण 3. डेटा हटाएं।
-
A1 पर फिर से क्लिक करें।

OpenOffice.org Calc के साथ स्प्रेडशीट की मूल बातें सीखें चरण 8 बुलेट 1 -
डिलीट की दबाएं या सेल पर राइट क्लिक करें और डिलीट कंटेंट चुनें। ("सामग्री हटाएं" विंडो प्रकट होती है।)

OpenOffice.org Calc के साथ स्प्रेडशीट की मूल बातें सीखें चरण 8 बुलेट 2 -
सभी बॉक्स हटाएं चेक करें और फिर ठीक क्लिक करें। ("हैलो वर्ल्ड" A1 से हटा दिया गया है)

OpenOffice.org Calc के साथ स्प्रेडशीट की मूल बातें सीखें चरण 8 बुलेट 3 चरण 4. प्रारूप डेटा
-
अलग हजारों, दो दशमलव स्थान, लाल ऋणात्मक संख्याएँ। सेल A1 पर क्लिक करें। > नंबर टाइप करें -9999.129 > एंटर दबाएं। (कर्सर सेल A2 में चला जाता है)

OpenOffice.org Calc के साथ स्प्रेडशीट की मूल बातें सीखें चरण 9 बुलेट 1 -
सेल A1 पर राइट-क्लिक करें। (एक छोटा मेनू प्रकट होता है) > फ़ॉर्मेट सेल पर क्लिक करें। ("प्रारूप कक्ष" विंडो प्रकट होती है)

OpenOffice.org Calc के साथ स्प्रेडशीट की मूल बातें सीखें चरण 9 बुलेट 2 -
नंबर टैब पर क्लिक करें। “श्रेणी” के अंतर्गत, नंबर पर क्लिक करें। "फॉर्मेट" के तहत -1, 234.12 पर क्लिक करें। "नकारात्मक संख्या लाल" से पहले छोटे बॉक्स में क्लिक करें। (बॉक्स में एक चेक-चिह्न दिखाई देता है) > ठीक क्लिक करें। (संख्या '-9, 999.13” सेल A1 में दिखाई देती है।

OpenOffice.org Calc के साथ स्प्रेडशीट की मूल बातें सीखें चरण 9 बुलेट 3 -
बाईं ओर संरेखित करें, संरेखण टैब पर क्लिक करें। "क्षैतिज" पुल-डाउन मेनू में, बाएं चुनें। ओके पर क्लिक करें। (संख्याएं सेल के बाएं किनारे पर जाती हैं।)

OpenOffice.org के साथ स्प्रेडशीट की मूल बातें सीखें कैल्क चरण 9 बुलेट 4 टिप्स
-
आसन्न पंक्तियों या स्तंभों का चयन करने के दो तरीके हैं:
- पंक्ति या स्तंभ शीर्षलेख पर क्लिक करें और आसन्न पंक्तियों या स्तंभों का चयन करने के लिए इसे खींचें;
- या, शिफ्ट दबाकर पहली पंक्ति या स्तंभ और फिर अंतिम पंक्ति या स्तंभ का चयन करें।
-
-
-