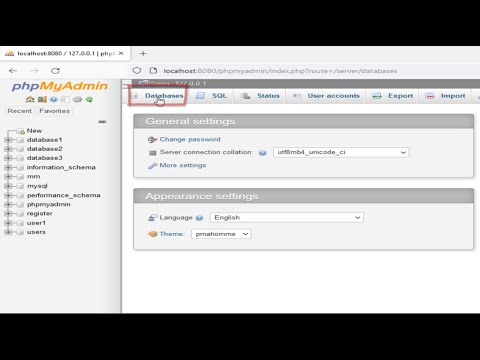कई ऑपरेटिंग सिस्टम चलाने में आमतौर पर बहुत अधिक खर्च होता है, और हर बार आपकी मशीन को रिबूट करने की आवश्यकता होती है, जो दो या तीन अलग-अलग ऑपरेटिंग सिस्टम को स्थापित करना एक जटिल और असंभव प्रक्रिया बनाता है। हालांकि, माइक्रोसॉफ्ट वर्चुअल पीसी, ऐप्पल बूट कैंप, और वीएमवेयर सर्वर जैसे मुफ्त सॉफ्टवेयर जैसे कई ऑपरेटिंग सिस्टम चलाने के लिए कई वाणिज्यिक और मुफ्त अनुप्रयोगों का उपयोग किया जा सकता है।
कदम

चरण 1. VMware सर्वर डाउनलोड करें।
उनकी वेबसाइट पर एक मुफ्त संस्करण खोजना संभव है। इसे स्थापित करें और प्रोग्राम चलाएं। यह आमतौर पर लाइसेंस नंबर मांगेगा, जिसे आप वेबसाइट से अनुरोध करके प्राप्त कर सकते हैं।

चरण 2. एक होस्ट चुनें।
हर बार जब VMware चलता है, तो यह आपसे पूछेगा कि आप किस होस्ट से जुड़ना चाहते हैं। यह उपयोगी है यदि आपके पास एक सर्वर है और आप आईपी दर्ज करके उससे जुड़ते हैं। साधारण मामले में, स्थानीय होस्ट का उपयोग करें।

चरण 3. एक नया ऑपरेटिंग सिस्टम जोड़ें।
एक नया ऑपरेटिंग सिस्टम जोड़ने के लिए, आपको एक नई छवि बनानी चाहिए, प्रत्येक छवि में एक ऑपरेटिंग सिस्टम होता है, जिसे VMware में "वर्चुअल मशीन" कहा जाता है।

चरण 4. "नई वर्चुअल मशीन" पर क्लिक करें।

चरण 5. कॉन्फ़िगरेशन के रूप में विशिष्ट चुनें।
इसमें विकल्प कम हैं, लेकिन यह नए उपयोगकर्ताओं के लिए बेहतर है।

चरण 6. उस अतिथि ऑपरेटिंग सिस्टम का चयन करें जिसे आप जोड़ना चाहते हैं।

चरण 7. नए ऑपरेटिंग सिस्टम को नाम दें और ड्राइव पर उसका स्थान चुनें।
सुनिश्चित करें कि आपके पास पर्याप्त खाली स्थान है। विंडोज विस्टा जैसे कुछ सिस्टम को कम से कम 15 जीबी की जरूरत होती है।

चरण 8. नेटवर्क प्रकार चुनें।
यदि आपके पीसी में स्थानीय नेटवर्क पर 192.168.20.12 जैसा IP है, तो आप नए Guest OS को 192.168.20.11 जैसा नया IP दे सकते हैं।
ब्रिजेड नेटवर्किंग का उपयोग करना एक आसान विकल्प है।

चरण 9. निर्दिष्ट करें कि आप नए OS को कितनी क्षमता देना चाहते हैं।
यदि आप छवि को किसी अन्य पीसी या लैपटॉप पर कॉपी करने के बारे में सोचते हैं, उदाहरण के लिए, आप छवि को 2 जीबी प्रत्येक में विभाजित कर सकते हैं, जिससे फ़ाइल स्थानांतरण आसान हो जाता है।

चरण 10. नई वर्चुअल मशीन प्रारंभ करें।
यह सामान्य बूट की तरह बूट करना शुरू कर देगा, ऑपरेटिंग सिस्टम की सीडी की प्रतीक्षा में।

चरण 11. अपना चुना हुआ ओएस डालें और इंस्टॉल शुरू करें।

चरण 12. समाप्त।
नया सिस्टम इंस्टाल करने के बाद, आप जब चाहें गेस्ट ओएस चला सकते हैं; बस VMware खोलें और "वर्चुअल मशीन प्रारंभ करें" पर क्लिक करें।
टिप्स
- आप Ctrl+Alt+Enter क्लिक करके Guest OS को फुल स्क्रीन में खोल सकते हैं, Host OS पर वापस जाने के लिए Ctrl+Alt पर क्लिक करें।
- आप जितनी चाहें उतनी छवियां जोड़ सकते हैं। यदि आपके पास पर्याप्त मेमोरी (RAM) है तो आप एक साथ कई इमेज चला सकते हैं, और उनके बीच आसानी से स्विच कर सकते हैं।