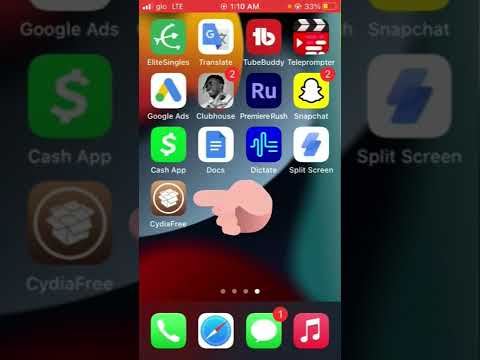Apple मैप्स Google मैप्स के लिए Apple का प्रतियोगी है, और यह कुछ ऐसे काम कर सकता है जो Google नहीं कर सकता। इसे आईओएस में एकीकृत किया गया है, जिससे इसे अन्य ऐप्स के साथ और आपके आईफोन या आईपैड पर नेविगेशन के लिए उपयोग करना आसान हो गया है। अगर आपकी कार में CarPlay डिस्प्ले है, तो आप अपने iPhone को कनेक्ट कर सकते हैं और बिल्ट-इन डिस्प्ले में नेविगेशन के लिए मैप्स का उपयोग कर सकते हैं।
कदम
4 का भाग 1: स्थान ढूँढना

चरण 1. मानचित्र को इधर-उधर घुमाएँ।
ऐसे कई तरीके हैं जिनसे आप मानचित्र का दृश्य बदल सकते हैं और विभिन्न स्थानों पर घूम सकते हैं। ये सभी क्रियाएं मानचित्र में हेरफेर करने के लिए आपकी उंगलियों का उपयोग करके की जाती हैं।
- मानचित्र को खींचने के लिए एक अंगुली का उपयोग करके मानचित्र को स्थानांतरित करें।
- अपनी उंगलियों को पिंच करके ज़ूम इन और आउट करें। आप किसी विशिष्ट स्थान पर डबल-टैप करके ज़ूम इन कर सकते हैं।
- मानचित्र पर दो अंगुलियां रखकर मानचित्र को घुमाएं. मानचित्र को घुमाने के लिए अपनी उंगलियों को समान दूरी पर रखते हुए अपनी कलाई को घुमाएं। आप एक ही समय में अपनी अंगुलियों को एक दूसरे के पास या आगे की ओर ले जाकर ज़ूम कर सकते हैं।
- मानचित्र पर दो अंगुलियां रखकर मानचित्र को झुकाएं. मानचित्र को झुकाने के लिए उन दोनों को एक ही समय में ऊपर ले जाएं। मानचित्र को दूसरी दिशा में वापस झुकाने के लिए उन्हें नीचे ले जाएं.
- ऊपरी-दाएं कोने में कंपास आइकन को टैप करके मानचित्र को डिफ़ॉल्ट ओरिएंटेशन पर रीसेट करें।

चरण 2. एक स्थान खोजें।
स्थान खोजने के लिए मानचित्र ऐप के शीर्ष पर स्थित खोज बार का उपयोग करें। आप सटीक पते, चौराहे, व्यवसाय, कस्बे और शहर, राज्य और देश आदि दर्ज कर सकते हैं। नक्शा स्थान पर केंद्रित होगा, और एक पिन गिरा दिया जाएगा जो यह दर्शाता है कि वह वास्तव में कहां है।
- यदि आपकी खोज के लिए एक से अधिक स्थान हैं, जैसे चेन रेस्तरां, तो आस-पास के सभी स्थानों को पिन द्वारा चिह्नित किया जाएगा। आपके वर्तमान स्थान के निकटतम पिन को "सक्रिय" पिन के रूप में चिह्नित किया जाएगा। आप पिन पर टैप करके अन्य स्थानों का चयन कर सकते हैं।
- अगर आपकी खोज से मेल खाने वाले कई अलग-अलग पते हैं, तो आपको अपनी पसंद का पता चुनने के लिए कहा जाएगा। प्रत्येक परिणाम के बारे में अधिक विस्तृत जानकारी प्रदर्शित की जाएगी।
- सर्च बार पर टैप करने से हाल की खोजों की एक सूची खुल जाएगी।
- यदि आप सुनिश्चित नहीं हैं कि किसी पते या व्यवसाय की वर्तनी कैसे लिखी जाए, तो सर्वोत्तम अनुमान लगाने का प्रयास करें। मानचित्र संभवतः यह पता लगाने में सक्षम होंगे कि आपका क्या मतलब है।

चरण 3. एक पिन रखें।
स्थानों की खोज के अलावा, आप मानचित्र पर किसी भी स्थान पर पिन लगा सकते हैं। यह आपको उस स्थान को नेविगेट करने के लिए आसानी से चुनने की अनुमति देगा यदि वह स्थान मानचित्र पर पंजीकृत नहीं है। अपनी अंगुली को उस स्थान पर दबाकर रखें जहां आप पिन दिखाना चाहते हैं।

चरण 4. खोजने के लिए सिरी का प्रयोग करें।
सिरी आपके लिए स्थान ढूंढ सकता है और आपके लिए नेविगेशन शुरू कर सकता है, जिससे आप मैप्स को हैंड्स-फ़्री उपयोग कर सकते हैं। सिरी लॉन्च करें और अपना अनुरोध बोलें या खोजें:
- सिरी लॉन्च करें। IPhones पर, होम बटन को दबाकर रखें। अपने Apple वॉच पर, घड़ी को अपने मुँह तक ले आएँ। CarPlay के लिए, अपने स्टीयरिंग व्हील पर Voice बटन को दबाकर रखें।
- सिरी को कोई स्थान खोजने के लिए कहें, या किसी स्थान पर नेविगेशन प्रारंभ करें। सिरी द्वारा मैप्स के साथ काम करने के दो मुख्य तरीके हैं, उन स्थानों का पता लगाना जिन्हें आप मैप्स में देख सकते हैं, या आपके द्वारा निर्दिष्ट स्थान पर नेविगेशन शुरू करना। उदाहरण के लिए, आप "निकटतम गैस स्टेशन ढूंढें" या "पते पर नेविगेट करें" कह सकते हैं।
- Apple मानचित्र में स्थान देखने के लिए Siri स्क्रीन में परिणाम टैप करें। स्थानों को मानचित्र पर पिन किया जाएगा।
4 का भाग 2: वहां नेविगेट करना और पीछे जाना

चरण 1. एक यात्रा बनाएँ।
एक नई यात्रा बनाने के लिए स्क्रीन के शीर्ष पर तीर बटन (आईफोन) या "दिशानिर्देश" (आईपैड) बटन टैप करें। आप प्रारंभ और समाप्ति फ़ील्ड में पते दर्ज कर सकते हैं, या प्रारंभ को अपना वर्तमान स्थान बना सकते हैं। यदि आपने पिन लगाया है, तो डिफ़ॉल्ट समाप्ति बिंदु वह पिन होगा।
- आप शीर्ष पर किसी एक आइकन का चयन करके अपने परिवहन के साधन को बदल सकते हैं। ट्रांज़िट आइकन का चयन करने से आपको ऐप स्टोर से एक तृतीय-पक्ष ट्रांज़िट ऐप इंस्टॉल करने के लिए प्रेरित किया जाएगा।
- आप टेक्स्ट फ़ील्ड के आगे घुमावदार तीर को टैप करके अपना प्रारंभ बिंदु और समाप्ति बिंदु स्वैप कर सकते हैं।
- प्रारंभ बिंदु से अंत बिंदु तक का मार्ग देखने के लिए "रूट" पर टैप करें।

चरण 2. एक पिन से अपना गंतव्य निर्धारित करें।
आप मानचित्र पर किसी भी पिन से एक गंतव्य सेट कर सकते हैं, या तो खोज परिणाम या आपके द्वारा रखा गया पिन। इसके ऊपर बुलबुला दिखाई देने के लिए पिन को टैप करें। यह बबल नाम या पता बताएगा और इसके नीचे एक समय के साथ एक कार आइकन होगा। स्थान को अपने गंतव्य के रूप में सेट करने के लिए कार आइकन पर टैप करें।

चरण 3. मार्ग की समीक्षा करें।
जब आप एक गंतव्य निर्धारित करते हैं, तो नक्शा बदल जाएगा और आपके वर्तमान स्थान से आपके गंतव्य तक का मार्ग दिखाएगा। मार्ग को गहरे नीले रंग में हाइलाइट किया जाएगा, जबकि वैकल्पिक मार्गों को हल्के नीले रंग से हाइलाइट किया जाएगा।
- प्रत्येक मार्ग का अनुमानित समय मार्ग के साथ-साथ मानचित्र स्क्रीन के शीर्ष पर भी प्रदर्शित किया जाएगा।
- यदि वैकल्पिक मार्ग परिवहन के किसी भिन्न साधन का उपयोग करते हैं, जैसे पैदल चलना, तो आपको मार्ग के समय के आगे आइकन दिखाई देगा।

चरण 4. बारी-बारी से दिशाओं की समीक्षा करें।
शुरू से अंत तक घुमावों की पूरी सूची देखने के लिए स्क्रीन के नीचे सूची बटन पर टैप करें। यदि फ़िट होने के लिए बहुत अधिक मोड़ हैं, तो आप सूची को स्क्रॉल कर सकते हैं।

चरण 5. यातायात की जाँच करें।
स्क्रीन के निचले-बाएँ कोने में "i" बटन पर क्लिक करें और फिर "ट्रैफ़िक दिखाएँ" पर टैप करें। भारी यातायात लाल धराशायी लाइनों द्वारा इंगित किया जाएगा, जबकि मध्यम यातायात एक छोटी बिंदीदार रेखा द्वारा दर्शाया जाएगा। यदि आपके मार्ग पर बहुत अधिक ट्रैफ़िक है, तो दिए गए विकल्पों में से किसी एक को आज़माने पर विचार करें।

चरण 6. नेविगेशन मोड का उपयोग करें।
जब आप "स्टार्ट" पर टैप करते हैं, तो नेविगेशन मोड शुरू हो जाएगा। नक्शा आपकी वर्तमान दिशा के लिए ओरिएंट में बदल जाएगा, और वर्तमान निर्देश स्क्रीन के शीर्ष पर प्रदर्शित होगा। जैसे ही आप मार्ग में आगे बढ़ेंगे, नक्शे निर्देशों को स्क्रॉल करेंगे, या आप अपनी उंगली से उनके माध्यम से स्लाइड करके देख सकते हैं कि प्रत्येक मोड़ कैसा दिखता है।
यदि आप अपने मार्ग से भटक जाते हैं, तो मानचित्र स्वचालित रूप से आपके गंतव्य तक पहुंचने के लिए एक नए मार्ग की गणना करने का प्रयास करेगा।

चरण 7. अपने निर्देश प्रिंट करें।
यदि आपका आईओएस डिवाइस एयरप्रिंट प्रिंटर से जुड़ा है, तो आप शेयर बटन पर क्लिक करके और फिर प्रिंट का चयन करके अपना नक्शा प्रिंट कर सकते हैं। अपना प्रिंटर चुनें और प्रतियों की संख्या चुनें। मोड़-दर-मोड़ दिशाओं के साथ आपके मार्ग का एक नक्शा मुद्रित किया जाएगा।
भाग ३ का ४: मानचित्रों की खोज करना

चरण 1. कुछ समीक्षाएँ पढ़ें।
जब आप किसी व्यवसाय के लिए पिन चुनते हैं, तो बबल औसत स्टार रेटिंग प्रदर्शित करेगा जो प्रतिष्ठान ने येल्प पर अर्जित की है। विकल्पों का विस्तार करने के लिए बबल पर टैप करें और फिर "समीक्षाएँ" बॉक्स पर टैप करें। कुछ विशेषताएं येल्प समीक्षाएं प्रदर्शित की जाएंगी, साथ ही एक लिंक जो आपको पूर्ण येल्प साइट या ऐप पर ले जाएगा।

चरण 2. अतिरिक्त व्यावसायिक जानकारी देखें।
जब आप व्यवसाय के बुलबुले का विस्तार करते हैं, तो आपको कुछ अतिरिक्त संपर्क जानकारी दिखाई देगी, जिसमें एक फ़ोन नंबर और एक कंपनी की वेबसाइट (यदि लागू हो) शामिल है। यदि आप iPhone का उपयोग कर रहे हैं, तो आप कॉल शुरू करने के लिए फ़ोन नंबर पर टैप कर सकते हैं। वेबसाइट पर टैप करने पर आपके ब्राउजर में एड्रेस खुल जाएगा।
- व्यवसाय का प्रकार और औसत लागत (येल्प जानकारी के आधार पर) कंपनी के नाम के नीचे विस्तारित जानकारी बॉक्स के शीर्ष पर प्रदर्शित होगी।
- येल्प यूजर्स द्वारा अपलोड की गई तस्वीरों को देखने के लिए आप फोटोज बॉक्स पर टैप कर सकते हैं।

चरण 3. उपग्रह इमेजरी देखें।
यदि आप मानचित्र का अधिक मनोरम दृश्य प्राप्त करना चाहते हैं, तो आप उपग्रह इमेजरी को सक्षम कर सकते हैं। यह मानचित्र पर उपग्रह इमेजरी को ओवरले करेगा, जिससे आप अपने स्थान को विहंगम दृश्य से देख सकते हैं। आप "i" मेनू को फिर से खोलकर और "हाइब्रिड" का चयन करके मानचित्र जानकारी ओवरले को चालू कर सकते हैं।

चरण 4. नक्शों को एक्सप्लोर करने के लिए 3डी मोड का उपयोग करें।
सैटेलाइट या हाइब्रिड मोड में रहते हुए, आप मैप को दुनिया के वर्चुअल मॉडल में बदलने के लिए 3D मोड को इनेबल कर सकते हैं। स्क्रीन के नीचे बिल्डिंग आइकन पर टैप करें। नक्शा झुक जाएगा और ऊंचाई परिवर्तन दिखाई देंगे। पेड़ 3D ऑब्जेक्ट में बदल जाएंगे, और आप सभी इमारतों के प्रतिनिधित्व देख पाएंगे। एक बिल्कुल नए दृश्य के लिए अपने गृहनगर के चारों ओर उड़ान भरें!
- दुनिया में सबसे प्रसिद्ध इमारतों और संरचनाओं में से कुछ को 3D में सावधानीपूर्वक तैयार किया गया है, जिससे Apple मैप्स "स्थलों को देखने" का एक मजेदार तरीका बन गया है। न्यूयॉर्क शहर में जाएं और देखें कि क्या आप एम्पायर स्टेट बिल्डिंग ढूंढ सकते हैं, या टोक्यो जा सकते हैं और टोक्यो टॉवर की तलाश कर सकते हैं।
- सभी क्षेत्र 3D में उपलब्ध नहीं हैं।
भाग 4 का 4: मानचित्र और कारप्ले का उपयोग करना

चरण 1. अपने iPhone को CarPlay रिसीवर से कनेक्ट करें।
यदि आपके पास कार स्टीरियो सिस्टम है जो CarPlay को सपोर्ट करता है, तो आप अपने iPhone को इससे कनेक्ट कर सकते हैं और CarPlay डिस्प्ले पर मैप्स देख सकते हैं। अपने iPhone को CarPlay यूनिट से कनेक्ट करने के लिए USB केबल का उपयोग करें।

चरण 2. कारप्ले लॉन्च करें।
जब आप अपना आईफोन कनेक्ट करते हैं तो यह स्वचालित रूप से शुरू हो सकता है, या आपको डिस्प्ले पर "कारप्ले" विकल्प चुनने की आवश्यकता हो सकती है। इससे CarPlay इंटरफ़ेस शुरू हो जाएगा और आपका iPhone लॉक हो जाएगा।

चरण 3. CarPlay डिस्प्ले पर "मैप्स" पर टैप करें।
आपका वर्तमान स्थान दिखाते हुए, Apple मैप्स लॉन्च होगा।

चरण 4. नेविगेट करने के लिए एक गंतव्य खोजने के लिए "गंतव्य" पर टैप करें।
यह स्क्रीन आपको विशिष्ट गंतव्यों की खोज करने, आस-पास के व्यवसायों और स्थानों को खोजने और अपनी पिछली खोजों को देखने की अनुमति देगी।

चरण 5. आस-पास के व्यवसायों और आकर्षणों को खोजने के लिए शीर्ष पर आस-पास की श्रेणियों का उपयोग करें।
आपको गंतव्य स्क्रीन के शीर्ष पर गोलाकार बटनों की एक पंक्ति दिखाई देगी। किसी एक को टैप करने से आस-पास के व्यवसाय प्रदर्शित होंगे, जिन पर आप शीघ्रता से नेविगेट कर सकते हैं।
- घड़ी बटन आपकी हाल की खोजों को प्रदर्शित करेगा।
- गैस बटन आस-पास के गैस स्टेशनों को दिखाएगा।

स्टेप 6. सर्च करने के लिए ऊपरी-दाएं कोने में वॉयस बटन पर टैप करें।
यह सिरी शुरू करेगा, और आप कह सकते हैं कि आप क्या खोजना चाहते हैं। यदि आप टाइप करना चाहते हैं, तो सिरी सक्रिय होने पर ऊपरी-दाएं कोने में कीबोर्ड बटन टैप करें, लेकिन ड्राइविंग करते समय इसकी अनुशंसा नहीं की जाती है।

चरण 7. मानचित्र में मार्ग खोलने के लिए परिणाम पर टैप करें।
एक बार जब आप आस-पास या खोज परिणाम पर टैप कर लेते हैं, तो मानचित्र मार्ग की गणना करेगा और इसे स्क्रीन पर प्रदर्शित करेगा। आपको आगमन का अनुमानित समय (ETA), यात्रा में लगने वाला समय और लंबाई दिखाई देगी।

चरण 8. बारी-बारी से नेविगेशन शुरू करने के लिए "प्रारंभ" पर टैप करें।
मानचित्र नेविगेशन मोड पर स्विच हो जाएगा, और आपको अपनी यात्रा के लिए बारी-बारी से दिशा-निर्देश सुनाई देंगे। आप स्क्रीन पर होम बटन को टैप करके मैप्स को बंद कर सकते हैं और अन्य कारप्ले ऐप्स का उपयोग कर सकते हैं और आपका नेविगेशन जारी रहेगा।