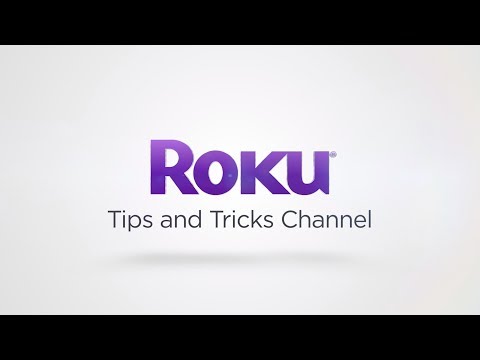Microsoft Excel की शक्ति इसकी कोशिकाओं में दर्ज डेटा से परिणामों की गणना और प्रदर्शन करने की क्षमता में है। एक्सेल में किसी भी चीज़ की गणना करने के लिए, आपको इसके सेल में फ़ार्मुलों को दर्ज करना होगा। सूत्र सरल अंकगणितीय सूत्र या जटिल सूत्र हो सकते हैं जिनमें सशर्त विवरण और नेस्टेड फ़ंक्शन शामिल हैं। सभी एक्सेल सूत्र एक मूल सिंटैक्स का उपयोग करते हैं, जिसका वर्णन नीचे दिए गए चरणों में किया गया है।
कदम
विधि 1 में से 2: एक्सेल फॉर्मूला सिंटेक्स

चरण 1. प्रत्येक सूत्र को समान चिह्न (=) से प्रारंभ करें।
बराबर चिह्न एक्सेल को बताता है कि आप जिस सेल में प्रवेश कर रहे हैं, वह एक गणितीय सूत्र है। यदि आप बराबर चिह्न भूल जाते हैं, तो एक्सेल प्रविष्टि को एक वर्ण स्ट्रिंग के रूप में मानेगा।

चरण 2. उन कक्षों के लिए निर्देशांक संदर्भों का उपयोग करें जिनमें आपके सूत्र में उपयोग किए गए मान हैं।
जबकि आप अपने सूत्रों में संख्यात्मक स्थिरांक शामिल कर सकते हैं, अधिकांश मामलों में आप अपने सूत्रों में अन्य कक्षों (या उन कक्षों में प्रदर्शित अन्य सूत्रों के परिणाम) में दर्ज किए गए मानों का उपयोग करेंगे। आप उन कक्षों को संदर्भित करते हैं जिनमें पंक्ति और स्तंभ का समन्वय संदर्भ होता है जिसमें कक्ष होता है। कई प्रारूप हैं:
- सबसे आम समन्वय संदर्भ कॉलम का प्रतिनिधित्व करने वाले अक्षर या अक्षरों का उपयोग करना है जिसके बाद सेल में पंक्ति की संख्या है: ए 1 कॉलम ए, पंक्ति 1 में सेल को संदर्भित करता है। यदि आप संदर्भित सेल या ऊपर कॉलम के ऊपर पंक्तियां जोड़ते हैं संदर्भित सेल, अपनी नई स्थिति को दर्शाने के लिए सेल का संदर्भ बदल जाएगा; सेल A1 के ऊपर एक पंक्ति और इसके बाईं ओर एक कॉलम जोड़ने से इसका संदर्भ B2 के किसी भी सूत्र में बदल जाएगा, जिसमें सेल संदर्भित है।
- इस संदर्भ का एक रूपांतर पंक्ति या स्तंभ संदर्भों को डॉलर चिह्न ($) के साथ पूर्ववर्ती करके निरपेक्ष बनाना है। जबकि सेल A1 के लिए संदर्भ नाम बदल जाएगा यदि ऊपर एक पंक्ति जोड़ दी जाती है या उसके सामने एक कॉलम जोड़ा जाता है, तो सेल $A$1 हमेशा स्प्रेडशीट के ऊपरी बाएं कोने में सेल को संदर्भित करेगा; इस प्रकार, एक सूत्र में, सेल $A$1, में एक भिन्न, या अमान्य भी हो सकता है, यदि स्प्रेडशीट में पंक्तियों या स्तंभों को सम्मिलित किया जाता है, तो सूत्र में मान हो सकता है। (यदि आप चाहें तो केवल पंक्ति या स्तंभ सेल संदर्भ को पूर्ण बना सकते हैं।)
- कोशिकाओं को संदर्भित करने का दूसरा तरीका संख्यात्मक रूप से RxCy प्रारूप में है, जहां "R" "पंक्ति" को इंगित करता है, "C" "कॉलम" को इंगित करता है, और "x" और "y" पंक्ति और स्तंभ संख्याएं हैं। इस प्रारूप में सेल R5C4 निरपेक्ष कॉलम, पंक्ति संदर्भ प्रारूप में सेल $D$5 के समान होगा। "R" या "C" के बाद किसी भी संख्या को रखने से वह संदर्भ स्प्रेडशीट पृष्ठ के ऊपरी बाएँ कोने से संबंधित हो जाता है।
- यदि आप अपने सूत्र में केवल एक समान चिह्न और एकल कक्ष संदर्भ का उपयोग करते हैं, तो आप अन्य कक्ष से मान को अपने नए कक्ष में कॉपी करते हैं। सेल B3 में सूत्र "=A2" दर्ज करने से सेल A2 में दर्ज मान सेल B3 में कॉपी हो जाएगा। एक स्प्रेडशीट पेज के सेल से दूसरे पेज पर सेल में वैल्यू कॉपी करने के लिए, पेज का नाम शामिल करें, उसके बाद विस्मयादिबोधक बिंदु (!) स्प्रैडशीट के पत्रक2 पर कक्ष F7 में "=पत्रक1!B6" दर्ज करने से पत्रक2 पर कक्ष F7 में पत्रक1 पर कक्ष B6 का मान प्रदर्शित होता है।

चरण 3. बुनियादी गणना के लिए अंकगणितीय ऑपरेटरों का उपयोग करें।
Microsoft Excel सभी बुनियादी अंकगणितीय संचालन - जोड़, घटाव, गुणा और भाग - के साथ-साथ घातांक भी कर सकता है। कुछ ऑपरेशन हाथ से समीकरण लिखते समय उपयोग किए जाने वाले प्रतीकों से भिन्न प्रतीकों का उपयोग करते हैं। ऑपरेटरों की एक सूची नीचे दी गई है, जिस क्रम में एक्सेल अंकगणितीय कार्यों को संसाधित करता है:
- नकारात्मक: एक ऋण चिह्न (-)। यह ऑपरेशन माइनस साइन के बाद संख्यात्मक स्थिरांक या सेल संदर्भ द्वारा दर्शाई गई संख्या का योगात्मक प्रतिलोम देता है। (योगात्मक व्युत्क्रम शून्य का मान उत्पन्न करने के लिए किसी संख्या में जोड़ा गया मान है; यह संख्या को -1 से गुणा करने के समान है।)
- प्रतिशत: प्रतिशत चिह्न (%)। यह ऑपरेशन संख्या के सामने संख्यात्मक स्थिरांक के प्रतिशत के बराबर दशमलव देता है।
- घातांक: एक कैरेट (^)। यह ऑपरेशन कैरेट के सामने सेल संदर्भ या स्थिरांक द्वारा दर्शाई गई संख्या को कैरेट के बाद की संख्या की शक्ति तक बढ़ा देता है।
- गुणन: एक तारांकन (*)। "x" अक्षर के साथ भ्रम से बचने के लिए गुणन के लिए तारांकन का उपयोग किया जाता है।
- डिवीजन: एक फॉरवर्ड स्लैश (/)। गुणा और भाग की समान प्राथमिकता होती है और इसे बाएं से दाएं किया जाता है।
- जोड़: एक प्लस चिह्न (+)।
- घटाव: एक ऋण चिह्न (-)। जोड़ और घटाव की समान प्राथमिकता होती है और इसे बाएं से दाएं किया जाता है।

चरण 4. कक्षों में मानों की तुलना करने के लिए तुलना ऑपरेटरों का उपयोग करें।
आप IF फ़ंक्शन वाले फ़ार्मुलों में अक्सर तुलना ऑपरेटरों का उपयोग करेंगे। आप एक सेल संदर्भ, संख्यात्मक स्थिरांक, या फ़ंक्शन रखते हैं जो तुलना ऑपरेटर के दोनों ओर एक संख्यात्मक मान देता है। तुलना ऑपरेटर नीचे सूचीबद्ध हैं:
- बराबर: एक समान चिह्न (=)।
- () के बराबर नहीं है।
- से कम (<).
- (<=) से कम या उसके बराबर।
- (>) से बड़ा।
- (>=) से बड़ा या उसके बराबर।

चरण 5. टेक्स्ट स्ट्रिंग्स को एक साथ जोड़ने के लिए एम्परसेंड (&) का उपयोग करें।
टेक्स्ट स्ट्रिंग्स को एक स्ट्रिंग में जोड़ने को कॉन्सटेनेशन कहा जाता है, और एम्परसेंड को टेक्स्ट ऑपरेटर के रूप में जाना जाता है जब एक्सेल फ़ार्मुलों में स्ट्रिंग्स को एक साथ जोड़ने के लिए उपयोग किया जाता है। आप इसे टेक्स्ट स्ट्रिंग्स या सेल रेफरेंस या दोनों के साथ उपयोग कर सकते हैं; सेल C3 में "=A1&B2" दर्ज करने पर "बैटमैन" प्राप्त होगा जब सेल A1 में "BAT" दर्ज किया जाएगा और सेल B2 में "MAN" दर्ज किया जाएगा।

चरण 6. कक्षों की श्रेणी के साथ कार्य करते समय संदर्भ ऑपरेटरों का उपयोग करें।
आप एसयूएम जैसे एक्सेल फ़ंक्शन के साथ सबसे अधिक बार कक्षों की श्रेणी का उपयोग करेंगे, जो कक्षों की श्रेणी का योग ढूँढता है। एक्सेल 3 संदर्भ ऑपरेटरों का उपयोग करता है:
- रेंज ऑपरेटर: एक कोलन (:)। रेंज ऑपरेटर एक श्रेणी में सभी कोशिकाओं को संदर्भित करता है जो कोलन के सामने संदर्भित सेल से शुरू होता है और कोलन के बाद संदर्भित सेल के साथ समाप्त होता है। सभी सेल आमतौर पर एक ही पंक्ति या कॉलम में होते हैं; "=SUM(B6:B12)" B6 से B12 तक कोशिकाओं के कॉलम को जोड़ने का परिणाम प्रदर्शित करता है, जबकि "=AVERAGE(B6:F6)" B6 से F6 तक की कोशिकाओं की पंक्ति में संख्याओं का औसत प्रदर्शित करता है।
- संघ संचालक: एक अल्पविराम (,)। संघ संचालक में अल्पविराम से पहले और उसके बाद के नाम वाले कक्ष या कक्ष दोनों शामिल हैं; "=SUM(B6:B12, C6:C12)" B6 से B12 और C6 से C12 तक की कोशिकाओं को एक साथ जोड़ता है।
- इंटरसेक्शन ऑपरेटर: एक स्पेस ()। प्रतिच्छेदन ऑपरेटर 2 या अधिक श्रेणियों के लिए सामान्य कोशिकाओं की पहचान करता है; सेल श्रेणियों को सूचीबद्ध करना "=B5:D5 C4:C6" सेल C5 में मान उत्पन्न करता है, जो दोनों श्रेणियों के लिए सामान्य है।

चरण 7. कार्यों के तर्कों की पहचान करने और संचालन के क्रम को ओवरराइड करने के लिए कोष्ठक का उपयोग करें।
कोष्ठक एक्सेल में 2 कार्यों की सेवा करते हैं, कार्यों के तर्कों की पहचान करने के लिए और सामान्य क्रम की तुलना में संचालन के एक अलग क्रम को निर्दिष्ट करने के लिए।
- फ़ंक्शन पूर्व-निर्धारित सूत्र हैं। कुछ, जैसे SIN, COS, या TAN, एक तर्क लेते हैं, जबकि अन्य फ़ंक्शन, जैसे IF, SUM, या AVERAGE, कई तर्क ले सकते हैं। फ़ंक्शन के भीतर एकाधिक तर्क अल्पविराम द्वारा अलग किए जाते हैं, जैसे IF फ़ंक्शन के लिए "=IF (A4 >=0, "POSITIVE," "NEGATIVE")"। फ़ंक्शंस को अन्य फ़ंक्शंस में नेस्ट किया जा सकता है, 64 स्तरों तक गहरा।
- गणितीय संक्रिया फ़ार्मुलों में, कोष्ठक के भीतर संक्रियाएँ उसके बाहर के लोगों से पहले की जाती हैं; में "=A4+B4*C4, " B4 को परिणाम में A4 जोड़ने से पहले C4 से गुणा किया जाता है, लेकिन "=(A4+B4)*C4, " में A4 और B4 को पहले एक साथ जोड़ा जाता है, फिर परिणाम से गुणा किया जाता है सी4. संचालन में कोष्ठक एक दूसरे के अंदर नेस्ट किए जा सकते हैं; कोष्ठकों के अंतरतम समुच्चय में संक्रिया पहले की जाएगी।
- गणितीय संक्रियाओं में या नेस्टेड फ़ंक्शन में नेस्टिंग कोष्ठक हों या नहीं, हमेशा सुनिश्चित करें कि आपके सूत्र में उतने ही नज़दीकी कोष्ठक हों जितने आप खुले कोष्ठक करते हैं, या आपको एक त्रुटि संदेश प्राप्त होगा।
विधि २ का २: सूत्र दर्ज करना

चरण 1. उस सेल का चयन करें जिसमें आप सूत्र दर्ज करना चाहते हैं।

चरण 2. सेल या फॉर्मूला बार में बराबर चिह्न टाइप करें।
फॉर्मूला बार सेल की पंक्तियों और स्तंभों के ऊपर और मेनू बार या रिबन के नीचे स्थित होता है।

चरण 3. यदि आवश्यक हो तो एक खुला कोष्ठक लिखें।
आपके सूत्र की संरचना के आधार पर, आपको कई खुले कोष्ठक टाइप करने पड़ सकते हैं।

चरण 4. एक सेल संदर्भ बनाएँ।
आप इसे कई तरीकों में से 1 में कर सकते हैं: सेल संदर्भ को मैन्युअल रूप से टाइप करें। स्प्रेडशीट के वर्तमान पृष्ठ में सेल या सेल की श्रेणी का चयन करें। स्प्रेडशीट के दूसरे पेज में सेल या सेल की श्रेणी का चयन करें। सेल या श्रेणी का चयन करें किसी भिन्न स्प्रैडशीट के पृष्ठ पर कक्षों की संख्या।

चरण 5. यदि वांछित हो तो गणितीय, तुलना, पाठ या संदर्भ ऑपरेटर दर्ज करें।
अधिकांश फ़ार्मुलों के लिए, आप गणितीय ऑपरेटर या संदर्भ ऑपरेटरों में से 1 का उपयोग करेंगे।

चरण 6. अपना सूत्र बनाने के लिए पिछले 3 चरणों को आवश्यकतानुसार दोहराएं।

चरण 7. अपने सूत्र में प्रत्येक खुले कोष्ठक के लिए एक करीबी कोष्ठक लिखें।

चरण 8. जब आपका सूत्र वैसा ही हो जैसा आप चाहते हैं, तो "एंटर" दबाएं।
टिप्स
- जब आप पहली बार जटिल सूत्रों के साथ काम करना शुरू करते हैं, तो सूत्र को एक्सेल में दर्ज करने से पहले उसे कागज पर लिखना मददगार हो सकता है। यदि सूत्र एकल कक्ष में प्रवेश करने के लिए बहुत जटिल लगता है, तो आप इसे कई भागों में विभाजित कर सकते हैं और भागों को कई कक्षों में दर्ज कर सकते हैं, और अलग-अलग सूत्र भागों के परिणामों को एक साथ संयोजित करने के लिए किसी अन्य कक्ष में एक सरल सूत्र का उपयोग कर सकते हैं।
- माइक्रोसॉफ्ट एक्सेल फॉर्मूला ऑटोकंप्लीट के साथ फॉर्मूले टाइप करने में सहायता प्रदान करता है, फ़ंक्शन की एक गतिशील सूची, तर्क, या अन्य संभावनाएं जो आपके द्वारा समान चिह्न और आपके सूत्र के पहले कुछ वर्णों को टाइप करने के बाद दिखाई देती हैं। अपनी "टैब" कुंजी दबाएं या डायनेमिक सूची में किसी आइटम को अपने सूत्र में सम्मिलित करने के लिए उस पर डबल-क्लिक करें; यदि आइटम एक फ़ंक्शन है, तो आपको इसके तर्क दर्ज करने के लिए प्रेरित किया जाएगा। आप "एक्सेल विकल्प" संवाद पर "सूत्र" का चयन करके और "सूत्र स्वत: पूर्ण" बॉक्स को चेक या अनचेक करके इस सुविधा को चालू या बंद कर सकते हैं। (आप एक्सेल 2003 में "टूल्स" मेनू से "विकल्प" का चयन करके, एक्सेल 2007 में "फाइल" बटन मेनू पर "एक्सेल विकल्प" बटन से और "फाइल" टैब पर "विकल्प" का चयन करके इस संवाद तक पहुंचते हैं। एक्सेल 2010 में मेनू।)
- बहु-पृष्ठ स्प्रैडशीट में शीट का नाम बदलते समय, नए शीट नाम में किसी भी रिक्त स्थान का उपयोग न करने का अभ्यास करें। एक्सेल सूत्र संदर्भों में शीट नामों में नग्न रिक्त स्थान की पहचान नहीं करेगा। (सूत्र में इसका उपयोग करते समय आप शीट नाम में स्थान के लिए अंडरस्कोर को प्रतिस्थापित करके भी इस समस्या को हल कर सकते हैं।)