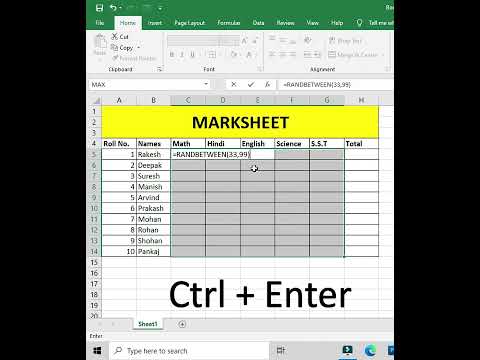अपने पावरपॉइंट प्रेजेंटेशन में स्लाइड्स को कस्टमाइज़ करके, आप एक अनोखा रूप जोड़ सकते हैं जो आपकी व्यक्तिगत शैली को दर्शाता है। Microsoft PowerPoint में अंतर्निहित उपकरण होते हैं जो आपको जीवंत रंगों, पैटर्न, फ़ोटो और ग्रेडिएंट के साथ अपनी स्लाइड की पृष्ठभूमि को अनुकूलित करने की अनुमति देते हैं। या, यदि आप यात्रा पर हैं (या आपके पास PowerPoint तक पहुंच नहीं है), तो आप अपनी प्रस्तुति को Google स्लाइड पर अपलोड कर सकते हैं और आसानी से एक नया पृष्ठभूमि रंग या फ़ोटो चुन सकते हैं।
कदम
विधि 1: 2 में से: PowerPoint का उपयोग करना

चरण 1. वह स्लाइड प्रदर्शित करें जिसे आप अनुकूलित करना चाहते हैं।
स्क्रीन के बाईं ओर थंबनेल पर क्लिक करके संशोधित करने के लिए एक स्लाइड का चयन करें। यदि आप प्रस्तुतीकरण में सभी स्लाइडों की पृष्ठभूमि बदलना चाहते हैं, तो आप शीघ्र ही ऐसा कर पाएंगे।

चरण 2. पृष्ठभूमि भरण विकल्प देखें।
वर्तमान स्लाइड पृष्ठभूमि पर राइट-क्लिक करें (मैक पर Ctrl + क्लिक करें) और "प्रारूप पृष्ठभूमि" चुनें। अपने विकल्पों को देखने के लिए बाएं पैनल से "भरें" चुनें।

चरण 3. एक ठोस पृष्ठभूमि बनाएँ।
पृष्ठभूमि को एक रंग बनाने के लिए, चुनें ठोस भरण।
पैलेट से रंग चुनने के लिए "रंग" बटन पर क्लिक करें।

चरण 4. अपनी पृष्ठभूमि को रंगीन ढाल से भरें।
चुनते हैं ग्रेडिएंट फिल प्रभावी ढंग से एक (या अधिक) रंग (रंगों) को दूसरे में फीका करने के लिए। मेनू से किसी एक प्रीसेट ग्रेडिएंट का चयन करें या अपना खुद का डिज़ाइन करें। विभिन्न ग्रेडिएंट पैटर्न विकल्पों को देखने के लिए दिशा मेनू का उपयोग करें, और "ग्रेडिएंट स्टॉप" स्लाइडर को समायोजित करने के लिए जहां प्रत्येक रंग शुरू होता है और समाप्त होता है।

चरण 5. पृष्ठभूमि को एक छवि या बनावट बनाएं।
चुनते हैं चित्र या बनावट भरें अपनी स्लाइड पृष्ठभूमि के रूप में किसी भी व्यक्तिगत फोटो का उपयोग करने के लिए।
- अपनी कस्टम छवि के स्थान का चयन करने के लिए "फ़ाइल" पर क्लिक करें। या, यदि आप चाहें, तो सूची में से किसी एक प्रीसेट टेक्सचर को चुनें।
- छवि या बनावट कितनी अपारदर्शी दिखाई देगी, इसे समायोजित करने के लिए आप पारदर्शिता स्लाइडर को स्थानांतरित कर सकते हैं। यदि आप "व्यस्त" छवि या पैटर्न चुनते हैं, तो आप पारदर्शिता बढ़ाना चाह सकते हैं ताकि आपकी स्लाइड पर पाठ पढ़ने में आसान रहे।

चरण 6. पृष्ठभूमि को पूर्व निर्धारित पैटर्न से भरें।
यदि आपके पास PowerPoint 2013 या बाद का संस्करण है, तो आप इसका चयन कर सकते हैं पैटर्न भरें सरल प्रीसेट पैटर्न की सूची में से चुनने का विकल्प। पैटर्न पैलेट के नीचे "अग्रभूमि" और "पृष्ठभूमि" मेनू के साथ इन पैटर्न में रंगों को संशोधित करें।

चरण 7. परिवर्तन लागू करें।
यदि आप तय करते हैं कि आपको कोई भी पृष्ठभूमि विकल्प पसंद नहीं है, तो पिछली पृष्ठभूमि पर लौटने के लिए "बैकग्राउंड रीसेट करें" बटन पर क्लिक करें। अन्यथा:
- यदि आप केवल नई पृष्ठभूमि को वर्तमान स्लाइड पर दिखाना चाहते हैं, तो परिवर्तनों को सहेजने के लिए "बंद करें" पर क्लिक करें।
- यदि आप चाहते हैं कि आपकी प्रस्तुति की प्रत्येक स्लाइड में नई पृष्ठभूमि हो, तो "सभी पर लागू करें" पर क्लिक करें।
विधि २ का २: Google स्लाइड का उपयोग करना

चरण 1. गूगल ड्राइव खोलें।
इस विकल्प का उपयोग करने के लिए आपके पास एक Gmail/Google खाता होना चाहिए। अपने वेब ब्राउज़र को drive.google.com पर इंगित करें और "Google ड्राइव पर जाएं" पर क्लिक करें। संकेत मिलने पर अपना जीमेल उपयोगकर्ता नाम और पासवर्ड दर्ज करें। एक बार आपका खाता प्रमाणित हो जाने के बाद, आपका Google ड्राइव खाता दिखाई देगा।

चरण 2. अपनी PowerPoint प्रस्तुति अपलोड करें।
स्क्रीन के ऊपरी बाएँ कोने पर "नया" बटन पर क्लिक करें, फिर "फ़ाइल अपलोड करें" चुनें। अपनी PowerPoint प्रस्तुति पर नेविगेट करें और "खोलें" पर क्लिक करें।
- अपलोड पूरा होने के बाद, स्क्रीन के नीचे एक पुष्टिकरण दिखाई देगा। व्यूअर में लॉन्च करने के लिए उस बॉक्स में अपनी PowerPoint फ़ाइल के नाम पर डबल-क्लिक करें।
- जब आपकी प्रस्तुति का पूर्वावलोकन दिखाई दे, तो "इसके साथ खोलें" पर क्लिक करें और "Google स्लाइड" चुनें। सभी स्लाइड डेटा को प्रदर्शित होने में कुछ क्षण लग सकते हैं।

चरण 3. संशोधित करने के लिए एक स्लाइड का चयन करें।
इसकी पृष्ठभूमि बदलने के लिए स्क्रीन के बाईं ओर एक स्लाइड पर क्लिक करें। यदि आप सभी स्लाइडों के लिए पृष्ठभूमि बदलना चाहते हैं, तो आप कुछ ही क्षणों में ऐसा कर पाएंगे।

चरण 4. स्लाइड पृष्ठभूमि विकल्प देखें।
स्क्रीन के शीर्ष पर "स्लाइड" मेनू खोलें और "पृष्ठभूमि बदलें" चुनें। जैसे ही आप विकल्पों को ब्राउज़ करेंगे, आपको अपने चयनों का पूर्वावलोकन दिखाई देगा।

चरण 5. पृष्ठभूमि के रूप में एक ही रंग चुनें।
यदि आप चाहते हैं कि आपकी स्लाइड की पृष्ठभूमि एक ही ठोस रंग की हो, तो "रंग" के बगल में स्थित बॉक्स पर क्लिक करें और पैलेट से एक का चयन करें। यदि आप पृष्ठभूमि को पारदर्शी बनाना चाहते हैं, तो रंग पैलेट के ऊपर "पारदर्शी" पर क्लिक करें।

चरण 6. पृष्ठभूमि के रूप में एक छवि का प्रयोग करें।
अपनी पृष्ठभूमि को एक छवि बनाने के लिए, "छवि" पर क्लिक करें।
- यदि आपकी वांछित पृष्ठभूमि छवि आपके कंप्यूटर पर है, तो "अपलोड करें" पर क्लिक करें, फिर "अपलोड करने के लिए एक छवि चुनें" पर क्लिक करें। छवि स्थान पर नेविगेट करें और "खोलें" पर क्लिक करें, फिर "चुनें"।
- अपने Google खाते से एक छवि का उपयोग करने के लिए, "Google ड्राइव" पर क्लिक करें और अपनी इच्छित पृष्ठभूमि छवि के स्थान पर नेविगेट करें। यदि आप सुनिश्चित नहीं हैं कि यह कहाँ स्थित है, तो आप खोज बॉक्स में छवि का नाम खोज सकते हैं। एक बार जब आप इसे ढूंढ लेते हैं, तो चयन को सहेजने के लिए उस पर डबल-क्लिक करें।

चरण 7. अपने परिवर्तनों को पूर्ववत करने के लिए "रीसेट थीम" पर क्लिक करें।
यदि आप तय करते हैं कि आपको अपना पृष्ठभूमि चयन पसंद नहीं है, तो "थीम रीसेट करें" पर क्लिक करें।

चरण 8. अपनी पृष्ठभूमि सहेजें।
आपके द्वारा चुनी गई स्लाइड पर अपनी नई पृष्ठभूमि पसंद लागू करने के लिए, "संपन्न" पर क्लिक करें। यदि आप इस पृष्ठभूमि को अपनी प्रस्तुति में प्रत्येक स्लाइड पर लागू करना चाहते हैं, तो पहले "थीम में जोड़ें" पर क्लिक करें, फिर "हो गया" पर क्लिक करें।
वीडियो - इस सेवा का उपयोग करके, कुछ जानकारी YouTube के साथ साझा की जा सकती है।

टिप्स
- Google स्लाइड में Microsoft PowerPoint दस्तावेज़ को संपादित करने से आपकी प्रस्तुति में अन्य स्वरूपण विवरण थोड़ा बदल सकते हैं। अपनी सभी स्लाइडों को ब्राउज़ करना सुनिश्चित करें ताकि यह सुनिश्चित हो सके कि वे वैसे ही दिखती हैं जैसे आप उन्हें चाहते हैं।
- यदि आपकी सभी स्लाइड्स पृष्ठभूमि के अलावा प्रारूप में समान हैं (जैसे, हेडर, फुटर, वॉटरमार्क), तो एक टेम्प्लेट या "स्लाइड मास्टर" बनाने पर विचार करें। एक स्लाइड मास्टर के साथ, आपके द्वारा मास्टर स्लाइड में किए गए परिवर्तन बाकी स्लाइड्स में प्रसारित होंगे, जिससे प्रत्येक स्लाइड में इन विवरणों को मैन्युअल रूप से संपादित करने की आवश्यकता समाप्त हो जाएगी।