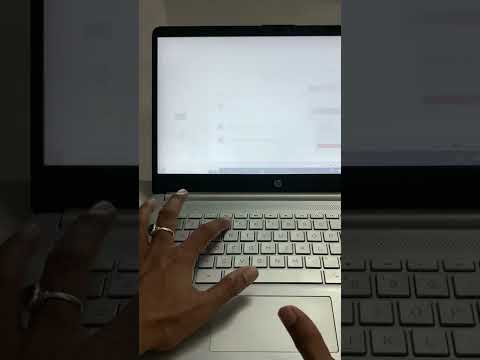यह विकिहाउ गाइड आपको पावरपॉइंट में स्लाइड मास्टर्स को एडिट करना सिखाएगी। स्लाइड मास्टर्स का उपयोग एक ही लेआउट, फोंट, शैलियों, छवियों और प्लेसहोल्डर्स को एक PowerPoint प्रस्तुति में कई स्लाइड्स पर लागू करने के लिए किया जाता है। एक स्लाइड मास्टर में कई लेआउट हो सकते हैं।
कदम
5 का भाग 1: स्लाइड मास्टर व्यू तक पहुंचना

चरण 1. पावरपॉइंट खोलें।
पावर प्वाइंट में बाईं ओर "P" के साथ एक लाल गोलाकार आइकन होता है। विंडोज स्टार्ट मेन्यू में आइकन या मैक पर फाइंडर में एप्लिकेशन फोल्डर पर क्लिक करें।

चरण 2. एक नया पावरपॉइंट प्रेजेंटेशन खोलें या बनाएं।
एक नया पावरपॉइंट प्रेजेंटेशन खोलने के लिए, क्लिक करें नया पैनल में बाईं ओर, और फिर "रिक्त प्रस्तुति" टाइल। मौजूदा पावरपॉइंट प्रेजेंटेशन फ़ाइल खोलने के लिए, क्लिक करें खोलना साइडबार में बाईं ओर, और फिर हाल ही की PowerPoint प्रस्तुति पर क्लिक करें, या क्लिक करें ब्राउज़ ब्राउज़ करने के लिए और अपने कंप्यूटर पर PowerPoint प्रस्तुति पर नेविगेट करने के लिए और क्लिक करें खोलना.
यदि आपके पास अपने OneDrive पर PowerPoint प्रस्तुतियाँ सहेजी गई हैं, तो क्लिक करें एक अभियान और फिर उस PowerPoint प्रस्तुति पर क्लिक करें जिसे आप खोलना चाहते हैं।

चरण 3. देखें पर क्लिक करें।
यह पृष्ठ के शीर्ष पर मेनू बार में है। यह PowerPoint के शीर्ष पर "दृश्य" पैनल प्रदर्शित करता है।

चरण 4. स्लाइड मास्टर पर क्लिक करें।
यह PowerPoint के शीर्ष पर दृश्य पैनल में "मास्टर देखें" अनुभाग में है। इसमें एक आइकन होता है जो एक स्लाइड जैसा दिखता है जिसमें दो खंड होते हैं। यह मास्टर व्यू मोड में स्विच हो जाता है जहां आप स्लाइड मास्टर्स और लेआउट संपादित कर सकते हैं। स्लाइड मास्टर और लेआउट केंद्र में स्लाइड दृश्य के बाईं ओर सूचीबद्ध हैं।

चरण 5. किसी स्लाइड मास्टर या लेआउट पर क्लिक करें।
स्लाइड मास्टर और लेआउट केंद्र में मुख्य दृश्य के बाईं ओर प्रदर्शित होते हैं। स्लाइड मास्टर या लेआउट पर क्लिक करने से इसका चयन होता है और स्लाइड मास्टर या लेआउट की सामग्री को केंद्र में मुख्य दृश्य स्क्रीन में प्रदर्शित करता है। वहां से आप स्लाइड मास्टर या लेआउट को संपादित कर सकते हैं।

चरण 6. क्लोज मास्टर व्यू पर क्लिक करें।
यह "बंद करें" अनुभाग में PowerPoint के शीर्ष पर पैनल के दाईं ओर स्थित बटन है। यह एक लाल "x" वाले आइकन के नीचे है। जब आप स्लाइड मास्टर और लेआउट का संपादन समाप्त कर लें, तो सामान्य स्लाइड संपादन मोड पर लौटने के लिए इस आइकन पर क्लिक करें।
5 का भाग 2: स्लाइड मास्टर्स और लेआउट जोड़ना और हटाना

चरण 1. स्लाइड मास्टर व्यू मोड खोलें।
स्लाइड मास्टर व्यू मोड तक पहुंचने के लिए, क्लिक करें राय और फिर स्लाइड स्वामी चिह्न।

चरण 2. स्लाइड मास्टर सम्मिलित करें पर क्लिक करें।
यह ऊपरी-बाएँ कोने में पैनल में "मास्टर संपादित करें" अनुभाग में है। यह PowerPoint लेआउट में एक नया स्लाइड मास्टर जोड़ता है।

चरण 3. एक स्लाइड मास्टर का चयन करें और लेआउट सम्मिलित करें पर क्लिक करें।
स्लाइड मास्टर और लेआउट केंद्र में दृश्य स्क्रीन के बाईं ओर सूचीबद्ध हैं। किसी स्लाइड मास्टर को चुनने के लिए उस पर क्लिक करें। तब दबायें लेआउट डालें ऊपरी-बाएँ कोने में शीर्ष पर पैनल में। यह "इन्सर्ट स्लाइड मास्टर" आइकन के दाईं ओर है। यह स्लाइड मास्टर के नीचे एक नया लेआउट स्लाइड सम्मिलित करता है।

चरण 4. स्लाइड मास्टर या लेआउट पर राइट-क्लिक करें।
बाईं ओर सूची में स्लाइड मास्टर या लेआउट पर राइट-क्लिक करने से स्लाइड मास्टर या लेआउट के दाईं ओर एक मेनू प्रदर्शित होता है।

चरण 5. क्लिक करें स्लाइड मास्टर हटाएं या लेआउट हटाएं।
यह स्लाइड मास्टर या लेआउट को हटा देता है। जब आप एक नया स्लाइड मास्टर जोड़ते हैं, तो इसमें कई डिफ़ॉल्ट लेआउट होते हैं। आप उन सभी को हटा सकते हैं जिन्हें आप उपयोग करने की योजना नहीं बनाते हैं।
- बाईं ओर की सूची में कम से कम एक स्लाइड मास्टर होना चाहिए।
- आप स्लाइड मास्टर और लेआउट का नाम बदलने या डुप्लिकेट करने के लिए राइट-क्लिक मेनू का भी उपयोग कर सकते हैं।
5 का भाग 3: पृष्ठभूमि और थीम संपादित करना

चरण 1. स्लाइड मास्टर व्यू मोड खोलें।
स्लाइड मास्टर व्यू मोड तक पहुंचने के लिए, क्लिक करें राय और फिर स्लाइड स्वामी चिह्न।

चरण 2. विषय-वस्तु पर क्लिक करें।
यह शीर्ष पर "थीम संपादित करें" बॉक्स में है। यह एक आइकन के नीचे है जो बीच में "आ" के साथ एक स्लाइड जैसा दिखता है। यह स्लाइड के साथ एक मेनू प्रदर्शित करता है।

चरण 3. किसी विषयवस्तु पर क्लिक करें।
एक ऐसी थीम की तलाश करें जिसमें एक रंग हो और जिसे आप पसंद करते हैं उसे देखें और उस पर क्लिक करें यह उस थीम के आधार पर एक नया स्लाइड मास्टर और लेआउट बनाता है।

चरण 4. रंग पर क्लिक करें।
यह पृष्ठ के शीर्ष पर "पृष्ठभूमि" पैनल में है। यह विभिन्न रंग योजनाओं के साथ एक ड्रॉप-डाउन मेनू प्रदर्शित करता है।

चरण 5. एक रंग योजना पर क्लिक करें।
यह रंग योजना को स्लाइड मास्टर और स्लाइड मास्टर के नीचे के सभी लेआउट पर लागू करता है।
यदि आप विभिन्न विषयों, रंग योजनाओं या फोंट के साथ लेआउट बनाना चाहते हैं, तो आपको एक नया स्लाइड मास्टर बनाना होगा।

चरण 6. पृष्ठभूमि शैलियाँ क्लिक करें।
यह पृष्ठ के शीर्ष पर "पृष्ठभूमि" पैनल में है। यह विभिन्न पृष्ठभूमि रंगों की एक सूची प्रदर्शित करता है जो आपकी रंग योजना से मेल खाते हैं।

चरण 7. पृष्ठभूमि रंग पर क्लिक करें।
यह बैकग्राउंड लेयर को स्लाइड मास्टर या लेआउट पर लागू करता है।
स्लाइड मास्टर पर पृष्ठभूमि शैली लागू करने से स्लाइड मास्टर के नीचे के सभी लेआउट प्रभावित होते हैं। किसी लेआउट में पृष्ठभूमि शैली लागू करना केवल उस लेआउट को प्रभावित करता है।

चरण 8. प्रारूप पृष्ठभूमि (वैकल्पिक) पर क्लिक करें।
यह "पृष्ठभूमि शैलियाँ" मेनू में है। यह दाईं ओर एक साइडबार मेनू प्रदर्शित करता है जो आपको पृष्ठभूमि को संपादित करने के लिए अधिक विकल्प देता है।

चरण 9. एक पृष्ठभूमि प्रकार पर क्लिक करें।
पृष्ठभूमि प्रकार दाईं ओर "प्रारूप पृष्ठभूमि" मेनू में "भरें" के नीचे सूचीबद्ध हैं। पृष्ठभूमि के प्रकार इस प्रकार हैं।
-
ठोस भरण:
यह पृष्ठभूमि पर एक ही रंग लागू करता है। रंग चुनने के लिए "रंग" ड्रॉप-डाउन मेनू का उपयोग करें।
-
ढाल:
. यह पृष्ठभूमि के रूप में दो या अधिक रंगों के साथ एक फीका लागू करता है। ग्रेडिएंट रंग बदलने के लिए, "कलर स्टॉप" के नीचे एक स्टॉप पर क्लिक करें और फिर एक रंग चुनने के लिए "कलर" ड्रॉप-डाउन मेनू का उपयोग करें। "टाइप" ड्रॉप-डाउन मेनू का उपयोग करके ग्रेडिएंट प्रकार चुनें।
-
चित्र या बनावट भरें:
यह विकल्प आपको अपनी पृष्ठभूमि के रूप में एक छवि का उपयोग करने की अनुमति देता है। क्लिक फ़ाइल अपने कंप्यूटर से एक छवि फ़ाइल का चयन करने के लिए या बनावट छवियों में से एक का चयन करने के लिए "बनावट" ड्रॉप-डाउन मेनू का उपयोग करें।
-
पैटर्न भरण:
यह विकल्प आपको अपनी पृष्ठभूमि के रूप में एक पैटर्न का उपयोग करने की अनुमति देता है। "पैटर्न" के नीचे मेनू में एक पैटर्न चुनें और फिर पैटर्न के लिए रंगों का चयन करने के लिए "फोरग्राउंड" और "बैकग्राउंड" ड्रॉप-डाउन मेनू का उपयोग करें।

चरण 10. सभी पर लागू करें (वैकल्पिक) पर क्लिक करें।
यह दाईं ओर "फ़ॉर्मेट बैकग्राउंड" मेनू में सबसे नीचे है। यह आपकी पृष्ठभूमि सेटिंग्स को स्लाइड मास्टर और सभी लेआउट स्लाइड्स पर लागू करता है।
यदि आप क्लिक नहीं करते हैं सभी पर लागू होते हैं, यह आपकी पृष्ठभूमि सेटिंग को केवल एक लेआउट पर लागू करेगा।

चरण 11. फ़ॉन्ट पर क्लिक करें।
यह पृष्ठ के शीर्ष पर "पृष्ठभूमि" पैनल में है। यह फोंट की एक सूची प्रदर्शित करता है।

चरण 12. एक फ़ॉन्ट चुनें।
सूची में किसी फ़ॉन्ट को चुनने के लिए उस पर क्लिक करें। प्रत्येक फ़ॉन्ट का पूर्वावलोकन होता है कि फ़ॉन्ट कैसा दिखता है। फ़ॉन्ट का चयन करने से स्लाइड मास्टर पर फ़ॉन्ट लागू होता है और स्लाइड मास्टर के नीचे के सभी लेआउट लागू होते हैं।
5 का भाग ४: प्लेसहोल्डर्स का संपादन

चरण 1. स्लाइड मास्टर व्यू मोड खोलें।
स्लाइड मास्टर व्यू मोड तक पहुंचने के लिए, क्लिक करें राय और फिर स्लाइड स्वामी चिह्न।

चरण 2. उस स्लाइड मास्टर या लेआउट पर क्लिक करें जिसे आप संपादित करना चाहते हैं।
स्लाइड मास्टर्स और लेआउट मध्य में मुख्य दृश्य स्क्रीन के बाईं ओर सूचीबद्ध हैं। लेआउट पर क्लिक करें या स्लाइड मास्टर मुख्य दृश्य स्क्रीन में स्लाइड प्रदर्शित करता है।

चरण 3. प्लेसहोल्डर सम्मिलित करें पर क्लिक करें।
यह शीर्ष पर पैनल में "मास्टर लेआउट" अनुभाग में है। यह एक आइकन के नीचे है जो एक स्लाइड जैसा दिखता है जिसमें एक छवि है। यह प्लेसहोल्डर प्रकारों के साथ एक ड्रॉप-डाउन मेनू प्रदर्शित करता है। प्लेसहोल्डर अस्थायी बॉक्स होते हैं जो इंगित करते हैं कि सामग्री को अंततः स्लाइड में कहाँ रखा जाएगा।

चरण 4. प्लेसहोल्डर प्रकार चुनें।
8 अलग-अलग स्थान धारक प्रकार हैं जिन्हें आप चुन सकते हैं। प्लेसहोल्डर प्रकार इस प्रकार हैं:
-
विषय:
सामग्री प्लेसहोल्डर किसी भी प्रकार की सामग्री से भरे जा सकते हैं, जैसे पाठ, चित्र, टेबल, चार्ट, वीडियो।
-
मूलपाठ:
टेक्स्ट प्लेसहोल्डर का उपयोग यह इंगित करने के लिए किया जाता है कि टेक्स्ट कहां जाएगा। टेक्स्ट क्या कहेगा, यह जानने से पहले आप अपने टेक्स्ट को फॉर्मेट करने के लिए टेक्स्ट प्लेसहोल्डर का उपयोग कर सकते हैं।
-
छवि:
छवि प्लेसहोल्डर अंततः एक छवि फ़ाइलों से भर जाएंगे, जैसे कि JPEG।
-
चार्ट:
चार्ट प्लेसहोल्डर का उपयोग यह इंगित करने के लिए किया जाता है कि चार्ट या ग्राफ़ कहाँ रखा जाएगा।
-
टेबल:
टेबल प्लेसहोल्डर का उपयोग यह इंगित करने के लिए किया जाता है कि एक्सेल में बनाई गई तालिका को कहाँ रखा जाएगा।
-
नयी कला:
स्मार्टआर्ट माइक्रोसॉफ्ट का संपादन योग्य ग्राफिक्स है। एक स्मार्टआर्ट प्लेसहोल्डर इंगित करता है कि स्मार्टआर्ट को अंततः कहाँ रखा जाएगा।
-
मीडिया:
मीडिया प्लेसहोल्डर इंगित करते हैं कि मीडिया, जैसे कि वीडियो फ़ाइल को अंततः कहाँ रखा जाएगा।
-
ऑनलाइन छवि:
एक ऑनलाइन छवि प्लेसहोल्डर इंगित करता है कि आप ऑनलाइन से एक छवि कहां चुन सकते हैं

चरण 5. स्लाइड के भीतर क्लिक करें और खींचें।
यह प्लेसहोल्डर को स्लाइड मास्टर या लेआउट में रखता है।
- प्रति स्थिति संपादित करें प्लेसहोल्डर के लिए, प्लेसहोल्डर बाउंडिंग बॉक्स के अंदर रिक्त स्थान पर क्लिक करके रखें। फिर प्लेसहोल्डर को उस स्थान पर खींचें जहां आप जाना चाहते हैं।
- प्रति घुमाएँ प्लेसहोल्डर, प्लेसहोल्डर बाउंडिंग बॉक्स के ऊपर गोलाकार तीर आइकन पर क्लिक करें और बाउंडिंग बॉक्स को घुमाने के लिए बाएं या दाएं खींचें।
- प्रति आकार समायोजित करें प्लेसहोल्डर के लिए, प्लेसहोल्डर बाउंडिंग बॉक्स के कोनों और किनारों में छोटे सर्कल को क्लिक करें और खींचें।
- प्रति हटाएं एक प्लेसहोल्डर, प्लेसहोल्डर पर क्लिक करें और डिलीट दबाएं।

चरण 6. प्लेसहोल्डर टेक्स्ट पर राइट-क्लिक करें।
जब आप किसी प्लेसहोल्डर के भीतर टेक्स्ट पर राइट-क्लिक करते हैं, तो एक मेनू प्रकट होता है जो आपको प्लेसहोल्डर टेक्स्ट को फॉर्मेट करने की अनुमति देता है।

चरण 7. प्लेसहोल्डर टेक्स्ट को फॉर्मेट करें।
जब आप टेक्स्ट को फ़ॉर्मेट करने के लिए टेक्स्ट पर राइट-क्लिक करते हैं, तो दिखाई देने वाले मेनू के शीर्ष पर स्थित बॉक्स का उपयोग करें। आप इस बॉक्स का उपयोग किसी फ़ॉन्ट, फ़ॉन्ट आकार का चयन करने, बोल्ड, इटैलिक जोड़ने या टेक्स्ट को रेखांकित करने, टेक्स्ट को संरेखित करने, या टेक्स्ट बदलने या रंग हाइलाइट करने के लिए कर सकते हैं। प्लेसहोल्डर के भीतर का वास्तविक टेक्स्ट किसी PowerPoint प्रस्तुति में बाकी स्लाइड्स पर लागू नहीं होगा। PowerPoint प्रस्तुति में स्लाइड्स पर केवल प्लेसहोल्डर की टेक्स्ट शैली लागू होगी।
आप मेनू में विकल्पों का उपयोग अन्य टेक्स्ट प्रभाव जैसे बुलेट या एक क्रमांकित सूची, या टेक्स्ट प्रभाव जैसे छाया, चमक, या 3D जोड़ने के लिए भी कर सकते हैं।
5 का भाग 5: PowerPoint स्लाइड पर स्लाइड मास्टर या लेआउट लागू करना

चरण 1. मास्टर व्यू मोड से बाहर निकलें।
यदि आपने पहले से ऐसा नहीं किया है, तो क्लिक करें मास्टर व्यू बंद करें मास्टर व्यू मोड को छोड़ने और सामान्य दृश्य मोड पर लौटने के लिए शीर्ष पर पैनल में।

चरण 2. एक स्लाइड पर राइट-क्लिक करें।
स्लाइड्स PowerPoint में बाईं ओर सूचीबद्ध हैं। स्लाइड के दाईं ओर मेनू प्रदर्शित करने के लिए स्लाइड पर राइट-क्लिक करें।
आप क्लिक करके एक नई स्लाइड भी सम्मिलित कर सकते हैं डालने शीर्ष पर मेनू बार में और क्लिक करें नई स्लाइड

चरण 3. लेआउट पर होवर करें।
यह आपके स्लाइड मास्टर के साथ एक मेनू प्रदर्शित करता है और दाईं ओर लेआउट प्रदर्शित करता है।

चरण 4. स्लाइड लेआउट पर क्लिक करें।
यह लेआउट को स्लाइड पर लागू करता है।

चरण 5. प्लेसहोल्डर के अंदर आइकन पर क्लिक करें।
प्लेसहोल्डर प्रकार के आधार पर, एक विंडो पॉप-अप होगी जो आपको प्लेसहोल्डर में सामग्री जोड़ने की अनुमति देती है। प्लेसहोल्डर में सामग्री जोड़ने के लिए निम्न चरणों का उपयोग करें।
-
मूलपाठ:
प्लेसहोल्डर टेक्स्ट को संपादित करने के लिए उसे क्लिक करें। टेक्स्ट को हाइलाइट करें और प्लेसहोल्डर टेक्स्ट को हटाने के लिए डिलीट दबाएं। फिर अपना खुद का टेक्स्ट टाइप करें।
-
छवि:
फ़ाइल ब्राउज़र खोलने के लिए छवि आइकन पर क्लिक करें। अपने कंप्यूटर पर एक छवि का चयन करें और क्लिक करें खोलना.
-
चार्ट:
प्लेसहोल्डर में चार्ट आइकन पर क्लिक करें। फिर विंडो के बाईं ओर मेनू में एक चार्ट प्रकार का चयन करें और शीर्ष पर एक चार्ट शैली पर क्लिक करें और क्लिक करें ठीक. चार्ट के लिए लेबल और संख्याओं को संपादित करने के लिए तालिका का उपयोग करें।
-
टेबल:
प्लेसहोल्डर में टेबल आइकन पर क्लिक करें और फिर टेबल के लिए कॉलम और पंक्तियों की संख्या टाइप करें और क्लिक करें ठीक. फिर प्रत्येक सेल पर क्लिक करें और सेल में अपना टेक्स्ट जोड़ें।
-
नयी कला:
प्लेसहोल्डर के बीच में स्मार्टआर्ट आइकन पर क्लिक करें। फिर बाईं ओर मेनू में प्रकार या कला का चयन करें। फिर बीच में एक स्टाइल चुनें और क्लिक करें ठीक. ग्राफ़िक में टेक्स्ट जोड़ने के लिए पॉप-अप विंडो का उपयोग करें या ग्राफ़िक में टेक्स्ट बॉक्स पर क्लिक करें और अपना टेक्स्ट टाइप करें।
-
मीडिया:
प्लेसहोल्डर के केंद्र में मीडिया आइकन पर क्लिक करें और फिर अपने कंप्यूटर पर ऑडियो या वीडियो फ़ाइल पर नेविगेट करने के लिए फ़ाइल ब्राउज़र का उपयोग करें। ऑडियो या वीडियो फ़ाइल पर क्लिक करें और क्लिक करें डालने.
-
ऑनलाइन छवि:
प्लेसहोल्डर के केंद्र में ऑनलाइन छवि आइकन पर क्लिक करें। फिर छवि खोजने के लिए खोज बार का उपयोग करें। उस छवि पर क्लिक करें जिसे आप इसे चुनना चाहते हैं।