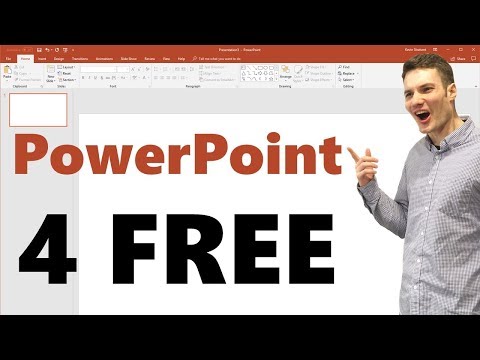Microsoft PowerPoint एक सॉफ्टवेयर प्रोग्राम है जो उपयोगकर्ताओं को स्लाइड का उपयोग करके डिजिटल प्रस्तुतियाँ बनाने की अनुमति देता है। उपयोगकर्ता टेक्स्ट, छवियों और ऑडियो के साथ जितनी चाहें उतनी स्लाइड्स भरता है। एक बार समाप्त हो जाने पर, स्लाइड्स को एक स्लाइड शो में बदल दिया जाता है जो 1 स्लाइड से अगली बिना सहायता के प्रवाहित होती है। स्लाइड शो बनाते समय उपलब्ध प्रोग्राम विकल्पों में से एक स्लाइड ट्रांज़िशन को जोड़ना है। स्लाइड ट्रांज़िशन प्रत्येक स्लाइड के बीच अंतराल में फिट होते हैं और अक्सर चिकनी, अधिक रोचक प्रस्तुतियों में परिणाम होते हैं। PowerPoint स्लाइड ट्रांज़िशन बनाने के विभिन्न तरीकों के लिए इन चरणों का उपयोग करें।
कदम

चरण 1. अपनी प्रस्तुति बनाएं।
ट्रांज़िशन जोड़ना शुरू करने से पहले अपने पावरपॉइंट स्लाइड शो के निर्माण की प्रक्रिया से गुजरें।

चरण 2. अपने दस्तावेज़ को "स्लाइड सॉर्टर व्यू" में बदलें।
प्रोग्राम के बाईं ओर 4 छोटे वर्गों वाले बटन पर क्लिक करें। यह क्रम में आपकी सभी स्लाइड्स का थंबनेल डिस्प्ले तैयार करता है।

चरण 3. निर्धारित करें कि आप किन स्लाइडों के बीच संक्रमण प्रभाव चाहते हैं।
संक्रमणों को 1, 2 या अपनी सभी स्लाइडों के बीच रखना चुनें।

चरण 4. विभिन्न संक्रमण प्रभाव देखें।
- शीर्ष मेनू पर "स्लाइड शो" पर जाएं और अपने विकल्पों का सर्वेक्षण करने के लिए "स्लाइड ट्रांज़िशन" चुनें।
- उपलब्ध संक्रमणों की पर्याप्त संख्या पर ध्यान दें। सूची "ब्लाइंड्स हॉरिज़ॉन्टल" से शुरू होती है और "वाइप अप" के साथ समाप्त होती है। 2 के बीच कम से कम 50 अन्य विकल्प हैं, जिनमें से प्रत्येक का अपना प्रभाव है।
- संक्रमण कैसा दिखता है इसका एक त्वरित उदाहरण देखने के लिए संक्रमणों में से 1 पर क्लिक करें।

चरण 5. एक संक्रमण जोड़ें।
- उस स्लाइड के थंबनेल पर क्लिक करें जिसमें आप संक्रमण करना चाहते हैं। स्लाइड के चारों ओर एक ब्लैक बॉक्स बनना चाहिए जिससे यह पता चले कि यह चयनित है।
- संक्रमण प्रभाव स्क्रीन पर लौटने के लिए "स्लाइड शो" टैब और फिर "स्लाइड ट्रांज़िशन" चुनें।
- ड्रॉपडाउन मेनू से 1 ट्रांज़िशन चुनें।
- एक गति चुनें जिस पर आप संक्रमण को स्थानांतरित करना चाहते हैं। आपकी पसंद धीमी, मध्यम और तेज है।
- "लागू करें" पर क्लिक करें।
- उस स्लाइड के नीचे छोटा आइकन देखें जिसमें आपने ट्रांज़िशन जोड़ा है। यह एक स्लाइड की तरह दिखता है जिसके ऊपर दाईं ओर तीर है।

चरण 6. एक ही ट्रांज़िशन को कई स्लाइड्स में जोड़ें।
- जिन स्लाइड्स में आप ट्रांज़िशन जोड़ रहे हैं उनमें से 1 पर क्लिक करें, फिर "Shift" कुंजी को दबाए रखें और अन्य स्लाइड्स का चयन करें जिन्हें आप अपने माउस से ट्रांज़िशन में जोड़ना चाहते हैं।
- मेनू से स्लाइड ट्रांज़िशन चुनने और "लागू करें" पर क्लिक करने की प्रक्रिया को दोहराएं।

चरण 7. हर एक स्लाइड में समान संक्रमण संलग्न करें।
1 स्लाइड चुनें, संक्रमण प्रभाव स्क्रीन पर जाएं, एक संक्रमण और गति चुनें, और फिर "लागू करें" के बजाय नीचे "सभी पर लागू करें" चुनें। जब आप अपने स्लाइड थंबनेल को देखते हैं, तो उनमें से प्रत्येक के नीचे एक छोटा आइकन होना चाहिए।

चरण 8. संक्रमण के लिए ध्वनि सेट करें।
एक स्लाइड का चयन करें और संक्रमण प्रभाव स्क्रीन पर वापस आएं। "ध्वनि" अनुभाग का पता लगाएँ और विभिन्न ऑडियो विकल्पों को देखने के लिए ड्रॉपडाउन मेनू पर क्लिक करें। 1 चुनें और इसे आपके मौजूदा दृश्य संक्रमण में जोड़ दिया जाएगा। आप प्रत्येक स्लाइड में ध्वनि संक्रमण को उसी तरह जोड़ सकते हैं जैसे आप प्रत्येक स्लाइड में संक्रमण जोड़ते हैं।

चरण 9. संक्रमण समय स्थापित करें।

चरण 10. एक स्लाइड पर क्लिक करें और स्लाइड ट्रांज़िशन स्क्रीन पर वापस जाएं।
"उन्नत स्लाइड" अनुभाग देखें। "माउस पर क्लिक करें" या "प्रत्येक _ सेकंड के बाद स्वचालित रूप से" के बीच चुनें। डिफ़ॉल्ट विकल्प "ऑन माउस क्लिक" है, जिसका अर्थ है कि आपकी पहली स्लाइड अगली स्लाइड पर तब तक आगे नहीं बढ़ेगी जब तक आप माउस पर क्लिक नहीं करते। स्वचालित विकल्प का चयन करें और स्लाइड को अगले पर जाने के लिए एक समय दर्ज करें। इसे हर स्लाइड के लिए एक ही समय के लिए या अलग-अलग स्लाइड के लिए अलग-अलग समय के लिए सेट किया जा सकता है।
वीडियो - इस सेवा का उपयोग करके, कुछ जानकारी YouTube के साथ साझा की जा सकती है।

टिप्स
- ट्रांज़िशन का उपयोग करें जो आपकी प्रस्तुति के स्वर में फिट हों। यदि आप अपने बॉस को दिखाने के लिए एक पेशेवर स्लाइड शो बना रहे हैं, तो नासमझ प्रभाव या अत्यधिक और अप्रासंगिक ध्वनियाँ जोड़ना आपकी प्रस्तुति से दूर हो जाएगा।
- प्रवाहित परिणाम बनाने के लिए आपको प्रत्येक स्लाइड के बीच एक ट्रांज़िशन जोड़ने की आवश्यकता नहीं है।