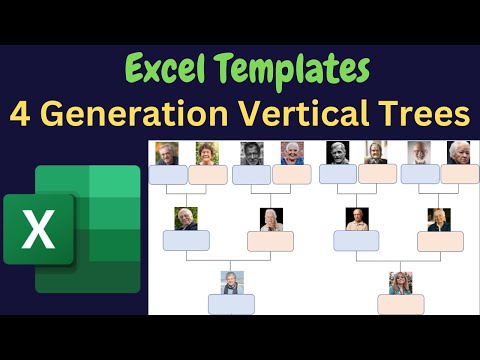हालाँकि PowerPoint मोबाइल ऐप में एनिमेशन के एक सेट को समूहित करना संभव नहीं है, फिर भी आप अलग-अलग ऑब्जेक्ट में एनिमेशन जोड़ सकते हैं। यदि आप प्रत्येक ऑब्जेक्ट में समान एनिमेशन जोड़ते हैं जिसे आप समूहीकृत करना चाहते हैं, तो परिणाम ऑब्जेक्ट को समूहीकृत करने के समान होंगे। यह wikiHow आपको दिखाता है कि iPhone या iPad पर Microsoft PowerPoint में ऑब्जेक्ट में एनिमेशन कैसे जोड़ें।
कदम

चरण 1. अपने iPhone या iPad पर PowerPoint ऐप खोलें।
अपनी स्क्रीन पर आइकन मिलने तक बाएं या दाएं स्वाइप करें। यह एक नारंगी वर्ग होगा जिसके बीच में सफेद "P" होगा।
यदि आपने Microsoft खाते से PowerPoint ऐप में साइन इन नहीं किया है, तो कृपया इसे अभी करें।

चरण 2. नीचे नेविगेशन बार पर ओपन पर क्लिक करें।
आइकन खुलने वाले फ़ोल्डर की तरह दिखता है।

चरण 3. उस प्रस्तुति को टैप करें जिसे आप संपादित करना चाहते हैं।
यह संपादन के लिए प्रस्तुति को खोलता है।

चरण 4. उस वस्तु पर टैप करें जिसे आप चेतन करना चाहते हैं।
इसके चारों ओर बिंदीदार रेखाओं वाला एक वर्ग दिखाई देगा।

स्टेप 5. सबसे नीचे डाउन-एरो पर टैप करें।
एक मेनू दिखाई देगा।

स्टेप 6. होम पर टैप करें और चुनें एनिमेशन।
यह तीन अलग-अलग प्रकार के एनिमेशन के साथ एक मेनू लाएगा जिसे आप लागू कर सकते हैं।

चरण 7. एक एनीमेशन प्रभाव टैप करें।
आप प्रवेश प्रभाव, जोर प्रभाव, या निकास प्रभाव से एक एनीमेशन का चयन कर सकते हैं।

चरण 8. अन्य वस्तुओं के लिए इस चरण को दोहराएं जिन्हें आप चेतन करना चाहते हैं।
यह सभी वस्तुओं पर समान एनीमेशन लागू करता है।