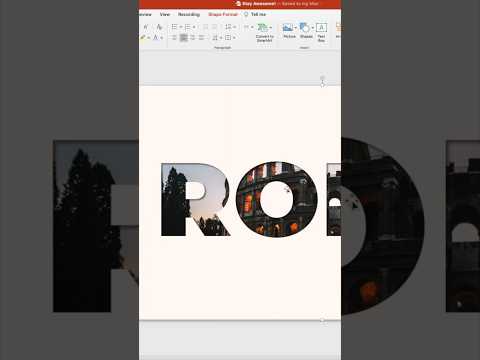क्या आपको डर है कि आपका पावरपॉइंट आपके दर्शकों को सुला देगा? या कि आप अपनी प्रस्तुति केवल यह महसूस करने के लिए शुरू करेंगे कि आपकी आधी स्लाइडें व्यर्थ हैं? आप शायद उबाऊ पावरपॉइंट्स के अपने उचित हिस्से के माध्यम से बैठे हैं, और अब आप निर्धारित कर चुके हैं कि आपकी प्रस्तुति बेहतर होगी। कुछ आसान बदलावों के साथ, आपके पास एक प्रभावी पावरपॉइंट हो सकता है जो आपके दर्शकों को मददगार और आकर्षक लगे।
कदम
विधि 1: 4 में से अपनी सामग्री बनाना

चरण 1. PowerPoint बनाना शुरू करने से पहले अपना भाषण लिखें।
यदि आप नहीं जानते कि आप क्या कहना चाहते हैं, तो प्रस्तुति देना कठिन है। आप जो कहना चाहते हैं उस पर मंथन करें और उसे टुकड़ों में तोड़ दें। फिर, अपने लिए एक रूपरेखा बनाएं या नोट्स लिखें। आप एक छोटी स्क्रिप्ट भी बना सकते हैं।
अपनी स्लाइड में क्या शामिल करना है, यह तय करने में आपकी मदद के लिए अपनी रूपरेखा या नोट्स का उपयोग करें।

चरण 2. जानकारी को अपने दर्शकों के अनुकूल बनाने के लिए तैयार करें।
आप हाई स्कूल के छात्रों की कक्षा बनाम व्यावसायिक अधिकारियों के समूह के लिए बहुत अलग प्रस्तुतियाँ बनाएंगे, भले ही विषय समान हो। अपनी स्लाइड्स लिखते समय अपने दर्शकों के सदस्यों की औसत आयु और पृष्ठभूमि पर विचार करें। अपने विचारों को इस तरह प्रस्तुत करें जो उनके लिए आसानी से पचने योग्य हो।
- यदि आपके दर्शकों को आपके विषय के बारे में कम पृष्ठभूमि का ज्ञान होगा, तो शब्दजाल का उपयोग करने से बचें और उन अवधारणाओं को समझाने में थोड़ा और समय व्यतीत करें जिन्हें उन्हें समझने की आवश्यकता है।
- यदि आप ऐसे लोगों से बात कर रहे हैं, जो आपके विषय के बारे में बहुत कुछ जानते हैं, तो संभवतः आपको अधिक पृष्ठभूमि को शामिल करने की आवश्यकता नहीं है और कुछ सामान्य शब्दजाल का उपयोग करना ठीक हो सकता है।
- मिश्रित पृष्ठभूमि वाले दर्शकों के लिए, आप आवश्यकतानुसार थोड़ी पृष्ठभूमि की जानकारी शामिल कर सकते हैं, लेकिन इसे न्यूनतम रख सकते हैं ताकि बहुत जानकार श्रोता सदस्य ऊब न जाएं।

चरण 3. पठनीयता बढ़ाने के लिए केवल आवश्यक जानकारी शामिल करें।
आप शायद अपने दर्शकों को अधिक से अधिक जानकारी प्रदान करना चाहते हैं, लेकिन वे पाठ से भरी हुई स्लाइड को पढ़ने के लिए संघर्ष करेंगे। पूरे वाक्य लिखने या हर एक विवरण को सूचीबद्ध करने के बारे में चिंता न करें। बस अपने मुख्य बिंदुओं, डेटा और प्रमुख अवधारणाओं जैसे हाइलाइट शामिल करें।
- मान लीजिए कि आप एक स्थानीय पार्क में किए गए सर्वेक्षण के परिणामों की व्याख्या करते हुए एक प्रस्तुति दे रहे हैं। आपकी स्लाइड में बुलेट पॉइंट शामिल हो सकते हैं जो कहते हैं, "3 महीने में सर्वेक्षण किया गया," "केवल वयस्क शामिल हैं," "62% नए खेल के मैदान उपकरण चाहते हैं," और "32% स्प्लैश पैड स्थापित करना चाहते हैं।"
- आपकी प्रस्तुति में वह सब कुछ शामिल नहीं होना चाहिए जो आप कहना चाहते हैं।

चरण ४. प्रति पंक्ति ६-८ शब्दों के साथ प्रति स्लाइड पाठ की ५ पंक्तियों तक स्वयं को सीमित करें।
आप चाहते हैं कि आपके दर्शक आपकी बात सुनें, न कि आपकी स्लाइड पर जानकारी के पैराग्राफ़ पढ़ें। आपकी सबसे लंबी स्लाइड्स को 5 लाइनों पर कैप करना चाहिए, आपकी अधिकांश स्लाइड्स में टेक्स्ट की 2 से 4 लाइन्स होनी चाहिए। अपने शब्दों को ध्यान से चुनें ताकि दर्शक केवल वही देखें जो उन्हें आपकी प्रस्तुति से याद रखने की आवश्यकता है।
इसका मतलब है कि आपकी स्लाइड्स पर 40 से अधिक शब्द नहीं होने चाहिए।
विधि 2 का 4: अपनी प्रस्तुति को डिजाइन करना

चरण 1. एक सुसंगत टेम्पलेट लागू करें जिसमें न्यूनतम रंग योजना हो।
अपनी थीम पर ज्यादा जोर न दें। आकर्षक पावरपॉइंट बनाने के लिए आपको एक जटिल रंग पैलेट या एक अद्वितीय डिज़ाइन की आवश्यकता नहीं है। अधिकांश लोगों को एक साधारण प्रारूप पसंद होता है जो आंखों पर आसान होता है। एक टेम्प्लेट चुनें जिसमें 2-3 रंग और एक साधारण डिज़ाइन शामिल हो।
- जब आप एक नया पावरपॉइंट प्रेजेंटेशन खोलते हैं, तो टेम्प्लेट टैब अपने आप खुल जाएगा। आप एक विशेष रुप से प्रदर्शित टेम्पलेट चुन सकते हैं या एक विशिष्ट शैली की खोज कर सकते हैं। कुछ और करने से पहले टेम्प्लेट सेट करना सबसे अच्छा है, क्योंकि अपने टेम्प्लेट को बदलने से मौजूदा टेक्स्ट और छवियों की स्थिति बदल सकती है।
- उदाहरण के लिए, आप एक साधारण बॉर्डर वाला टेम्प्लेट चुन सकते हैं और काले और पीले या मैरून और सफेद रंग की योजना का उपयोग कर सकते हैं। यदि आप किसी संगठन का प्रतिनिधित्व कर रहे हैं, तो आप उनके रंगों का उपयोग कर सकते हैं।
- पावरपॉइंट प्रेजेंटेशन आमतौर पर लैंडस्केप में होते हैं, इसलिए आमतौर पर यह सबसे अच्छा है कि आप अपने स्लाइड ओरिएंटेशन को पोर्ट्रेट पर स्विच न करें।

चरण 2. पृष्ठभूमि के लिए विपरीत रंग चुनें और पठनीयता के लिए टेक्स्ट।
गलत रंग चुनने से आपकी स्लाइड्स को पढ़ना मुश्किल हो सकता है। यदि आपकी पृष्ठभूमि गहरे रंग की है, तो अपने फ़ॉन्ट के लिए हल्का रंग चुनें। यदि आप अपनी पृष्ठभूमि के लिए हल्के रंग का उपयोग कर रहे हैं, तो गहरे रंग का फ़ॉन्ट चुनें। सभी स्लाइड्स पर समान रंगों का प्रयोग करें।
- आमतौर पर आपके द्वारा चुनी गई थीम के लिए डिफ़ॉल्ट रंगों का उपयोग करना ठीक होता है। हालाँकि, यदि पाठ पृष्ठभूमि में मिश्रित हो जाता है, तो आप उन्हें बदलने का निर्णय ले सकते हैं।
- आप स्क्रीन के शीर्ष पर टूल बार पर रंग बॉक्स का उपयोग करके रंग बदल सकते हैं।
- उदाहरण के लिए, आप मैरून बैकग्राउंड पर व्हाइट टेक्स्ट या व्हाइट बैकग्राउंड पर ब्लैक टेक्स्ट का इस्तेमाल कर सकते हैं। सामान्य तौर पर, गहरे रंग की पृष्ठभूमि पर हल्का पाठ पढ़ने में सबसे आसान होता है।
- हमेशा सॉलिड बैकग्राउंड का इस्तेमाल करें। प्रिंट और डिज़ाइन अच्छे लग सकते हैं, लेकिन वे आपके दर्शकों के लिए आपके टेक्स्ट को पढ़ना कठिन बना देते हैं।
- कभी भी लाल और हरे रंग का एक साथ या नीले और पीले रंग का एक साथ प्रयोग न करें, क्योंकि जो लोग कलर ब्लाइंड हैं वे सामग्री को पढ़ने में सक्षम नहीं होंगे।

चरण 3. अपने शीर्षकों और बॉडी टेक्स्ट के लिए एक स्पष्ट, सुपाठ्य फ़ॉन्ट चुनें।
अपनी संपूर्ण प्रस्तुति के लिए एकल फ़ॉन्ट का उपयोग करना ठीक है, लेकिन आप अपनी स्लाइड के शीर्षक के लिए शीर्षक फ़ॉन्ट और अपनी स्लाइड के मुख्य भाग में जानकारी के लिए टेक्स्ट फ़ॉन्ट का उपयोग करना पसंद कर सकते हैं। हालांकि, विभिन्न प्रकार की सूचनाओं के लिए कई फोंट का उपयोग करने के आग्रह का विरोध करें, क्योंकि यह आपकी प्रस्तुति को गैर-पेशेवर लग सकता है और दर्शकों को भ्रमित कर सकता है।
- रंगों की तरह, आप अपने द्वारा चुनी गई थीम के साथ आने वाले डिफ़ॉल्ट फोंट का उपयोग करने का निर्णय ले सकते हैं। हालाँकि, सुनिश्चित करें कि फ़ॉन्ट का आकार बहुत छोटा नहीं है।
- आप स्क्रीन के शीर्ष पर टूल बार के साथ फ़ॉन्ट शैली और फ़ॉन्ट आकार के लिए ड्रॉप-डाउन मेनू देखेंगे। अपनी इच्छित शैली और आकार का चयन करने के लिए मेनू पर क्लिक करें।
- एरियल और हेल्वेटिका जैसे सैन्स सेरिफ़ फोंट एक स्लाइड शो में पढ़ने में सबसे आसान हैं, इसलिए वे एक बढ़िया विकल्प हैं। आप अपने शीर्षक के लिए एरियल और अपने बॉडी टेक्स्ट के लिए हेल्वेटिका का उपयोग कर सकते हैं।
- कॉमिक सैन्स जैसे मज़ेदार या मूर्खतापूर्ण फ़ॉन्ट का उपयोग न करें। वे आपके संदेश को कम करके आपके पावरपॉइंट को कम प्रभावी बना सकते हैं।

चरण 4. अपना फ़ॉन्ट 24 पीटी और 48 पीटी के बीच सेट करें ताकि यह दिखाई दे।
जब आप कंप्यूटर स्क्रीन पर अपनी प्रस्तुति देख रहे होते हैं, तो एक छोटा फ़ॉन्ट बहुत अच्छा लगता है। हालाँकि, एक बार जब आपकी प्रस्तुति स्क्रीन पर प्रदर्शित हो जाती है, तो आपके अधिकांश दर्शकों के लिए इसे पढ़ने के लिए फ़ॉन्ट बहुत छोटा हो सकता है। अपने फ़ॉन्ट को हमेशा कम से कम 24 पीटी पर सेट करें ताकि लोग आपका टेक्स्ट देख सकें, और आपकी सभी स्लाइड्स के लिए समान फ़ॉन्ट आकार का उपयोग कर सकें।
- यह देखने के लिए कि क्या आपका फ़ॉन्ट काफी बड़ा है, अपने कंप्यूटर मॉनीटर से लगभग 6 फीट (1.8 मीटर) दूर खड़े हो जाएं और देखें कि क्या आप फ़ॉन्ट पढ़ सकते हैं।
- विचार करें कि फ़ॉन्ट सेट करते समय आपके दर्शकों में कितने लोग होंगे। यदि आप एक छोटे से सम्मेलन कक्ष में एक प्रस्तुति दे रहे हैं, तो एक 24 पीटी फ़ॉन्ट बहुत अच्छा लगेगा। हालाँकि, यदि आप एक बड़े सभागार में प्रस्तुत कर रहे हैं, तो आपको 48 पीटी फ़ॉन्ट के साथ जाने की आवश्यकता हो सकती है।

चरण 5. अपने पाठ को बाईं ओर संरेखित करें ताकि इसे पढ़ना आसान हो।
हालांकि ऐसा कोई नियम नहीं है कि आप अपने टेक्स्ट को बीच में नहीं रख सकते हैं, लेकिन अगर टेक्स्ट बाईं ओर संरेखित है, तो आपके दर्शकों के लिए टेक्स्ट को पढ़ना आसान हो जाता है। इस तरह बुलेट पॉइंट बड़े करीने से पंक्तिबद्ध होंगे। यदि आप अपने पाठ को पृष्ठ के केंद्र में चाहते हैं, तो बस अपने पाठ बॉक्स के आकार को छोटा करें और स्लाइड के केंद्र में बॉक्स को स्थानांतरित करने के लिए अपने माउस का उपयोग करें।
आप अपनी स्लाइड पर खाली जगह को इमेज से भी भर सकते हैं।

चरण 6. शीर्षक या मुख्य तथ्यों के लिए बोल्ड या बढ़े हुए टेक्स्ट का उपयोग करें।
इसे छोड़ना ठीक है, लेकिन आपके पास कुछ बिंदु या डेटा हो सकते हैं जिन्हें आप अपनी प्रस्तुति में हाइलाइट करना चाहते हैं। यदि ऐसा है, तो आगे बढ़ें और उस टेक्स्ट को बोल्ड करें या इसे थोड़ा बड़ा करें ताकि यह बाहर खड़ा हो जाए। बस इसे कम से कम उपयोग करना सुनिश्चित करें ताकि दर्शकों को पता चले कि हाइलाइट किया गया टेक्स्ट महत्वपूर्ण है।
- उदाहरण के तौर पर, आप अपनी प्रस्तुति में उपयोग किए गए किसी भी आंकड़े को बोल्ड कर सकते हैं। आप लिख सकते हैं, "अप टू 64% छात्रों ने अपने टेस्ट स्कोर में सुधार किया।”
- इसी तरह, आप इसका उपयोग विशिष्ट शब्दों को हाइलाइट करने के लिए कर सकते हैं, जैसे, "बहुमत" बहुत संतुष्ट पार्क सेवाओं के साथ।”

चरण 7. एक बुनियादी स्लाइड संक्रमण का चयन करें जो ध्यान भंग नहीं कर रहा है।
आपके पास चुनने के लिए बहुत सारे मज़ेदार ट्रांज़िशन हैं और जब आप अगली स्लाइड पर क्लिक करते हैं तो आपकी स्लाइड्स में उड़ने, गायब होने या घूमने के लिए लुभाया जा सकता है। हालाँकि, दर्शकों के सदस्यों को कुछ स्लाइड्स के बाद यह कष्टप्रद लगता है, और यह आपके संदेश से ध्यान भंग कर सकता है। इसके बजाय, स्लाइड-टू-स्लाइड में जाने के लिए एकल, सरल ट्रांज़िशन चुनें।
- आप स्क्रीन के शीर्ष पर ट्रांज़िशन टैब पर क्लिक करके ट्रांज़िशन का चयन और परिवर्तन कर सकते हैं। जब मेनू खुलता है, तो उस संक्रमण पर क्लिक करें जिसे आप पूर्वावलोकन देखने का प्रयास करना चाहते हैं।
- फीका संक्रमण एक बढ़िया विकल्प है। जब आप अगली स्लाइड पर क्लिक करते हैं, तो नई स्लाइड को प्रकट करने के लिए आपका वर्तमान पक्ष फीका पड़ जाएगा।
- आप कवर ट्रांज़िशन का भी प्रयास कर सकते हैं, जहां नई स्लाइड पुरानी स्लाइड के सामने चलती प्रतीत होती है।

चरण 8. अधिक पेशेवर रूप के लिए एनिमेशन और ध्वनि प्रभावों को सीमित करें।
आपने शायद ऐसी प्रस्तुतियाँ देखी होंगी जहाँ शब्द स्क्रीन पर उछलते हैं या स्लाइड बदलने पर घंटी बजती है। हालाँकि, यदि आप अपने डिज़ाइन को सरल रखते हैं तो आपकी प्रस्तुति अधिक प्रभावी होगी। इन सुविधाओं का उपयोग केवल तभी करें जब आप किसी विशेष स्लाइड या जानकारी को हाइलाइट करना चाहते हैं।
आप एक ही स्लाइड पर एनिमेशन का उपयोग कर सकते हैं जो आपकी प्रस्तुति के लिए अति महत्वपूर्ण है। उदाहरण के लिए, यदि आप कुछ डेटा प्रस्तुत करने के लिए चार्ट का उपयोग कर रहे हैं, तो आप केवल चार्ट स्लाइड पर ध्वनि प्रभाव शामिल कर सकते हैं।
विधि 3 का 4: अपनी सामग्री को अपनी स्लाइड्स पर रखना

चरण 1. प्रत्येक स्लाइड पर लगभग 1 मिनट बिताने की योजना बनाएं।
आप स्लाइड को बार-बार नहीं बदलना चाहते क्योंकि आपके दर्शकों का ध्यान भटक सकता है। सामान्य तौर पर, आपको अपनी प्रस्तुति के प्रत्येक मिनट के लिए लगभग 1 स्लाइड की आवश्यकता होती है। प्रत्येक स्लाइड पर उस मिनट को भरने के लिए पर्याप्त जानकारी शामिल करें।
- प्रत्येक स्लाइड पर आपको जितनी जानकारी चाहिए, वह इस बात पर निर्भर करेगी कि आप क्या कहना चाहते हैं। इस बात पर विचार करें कि आप प्रत्येक बिंदु के बारे में कितना स्पष्टीकरण देंगे जिससे आपको यह तय करने में मदद मिलेगी कि प्रत्येक स्लाइड में कितनी जानकारी शामिल करनी है।
- आपको प्रत्येक स्लाइड पर ठीक 1 मिनट खर्च करने की आवश्यकता नहीं है, लेकिन इसे एक मोटे दिशानिर्देश के रूप में उपयोग करें। 1 स्लाइड पर 45 सेकंड और दूसरी स्लाइड पर 90 सेकंड खर्च करना ठीक है। हालाँकि, उन स्लाइड्स से बचने की कोशिश करें जिन पर आप केवल 20 से 30 सेकंड खर्च करते हैं।
- हर बार जब आप स्लाइड बदलते हैं तो आप अपने दर्शकों का ध्यान खोने का जोखिम उठाते हैं, इसलिए आप इसे बहुत बार नहीं करना चाहते हैं।

चरण 2. विराम-चिह्नों का उपयोग कम से कम करें क्योंकि यह आपकी स्लाइड को अव्यवस्थित करता है।
आप शायद अपनी प्रस्तुति में खराब व्याकरण का उपयोग करने के बारे में चिंतित हैं, लेकिन एक PowerPoint एक निबंध या रिपोर्ट से अलग है। बुलेट सूचियों के अंत में अल्पविराम या अवधि डालने की चिंता न करें। इसके अतिरिक्त, किसी भी लंबे वाक्य को काटने का प्रयास करें ताकि उन्हें विराम चिह्न की आवश्यकता न हो। PowerPoint में वाक्य के टुकड़े होना पूरी तरह से ठीक है।
यदि आप बहुत अधिक विराम चिह्नों का उपयोग कर रहे हैं, तो संभवतः आपके पास अपनी स्लाइड पर बहुत अधिक जानकारी है। वापस जाएं और देखें कि आप आवश्यक चीजों के लिए नीचे जाने के लिए क्या काट सकते हैं।

चरण 3. शीर्षकों को छोड़कर सभी कैप्स का उपयोग न करें।
आप सोच सकते हैं कि किसी पूरे शब्द या वाक्यांश को बड़े अक्षरों में लिखना शब्दों के महत्व पर जोर देता है, लेकिन आपके दर्शकों के लिए सभी बड़े अक्षरों में पाठ पढ़ना कठिन है। इसके अतिरिक्त, लोग आमतौर पर बड़े अक्षरों में लिखे गए टेक्स्ट को चिल्लाने के रूप में देखते हैं। स्लाइड पर अपने सभी ब्लॉक टेक्स्ट के लिए वाक्य केस का उपयोग करें ताकि उन्हें पढ़ना आसान हो।
याद रखें, महत्वपूर्ण शब्दों की ओर ध्यान आकर्षित करने के लिए आप हमेशा बोल्ड कर सकते हैं।

चरण 4. प्रमुख बिंदुओं को प्रस्तुत करने के लिए बुलेट सूची का उपयोग करें।
बुलेट सूचियाँ पावरपॉइंट प्रेजेंटेशन की रोटी और मक्खन हैं। आपकी अधिकांश स्लाइड्स में शब्दों और वाक्यांशों की बुलेट सूचियाँ होंगी। प्रति स्लाइड लगभग 2-4 प्रमुख बिंदुओं को शामिल करने का प्रयास करें।
यदि आप किसी विषय की तुलना या इसके विपरीत कर रहे हैं, तो आप अपनी स्लाइड पर 2 कॉलम बना सकते हैं। आदर्श रूप से, प्रत्येक कॉलम को 3-4 बुलेट पॉइंट तक सीमित करें ताकि इसे पढ़ना अभी भी आसान हो।

चरण 5. डेटा को चार्ट या ग्राफ़ में प्रदर्शित करें ताकि इसे समझना आसान हो।
यदि आपकी प्रस्तुति में कोई चार्ट या ग्राफ़ नहीं है, तो ठीक है, लेकिन यदि आप कर सकते हैं तो उनका उपयोग करें। एक अच्छा चार्ट या ग्राफ आपकी प्रस्तुति की व्यावसायिकता को बढ़ाएगा, और आप उन्हें आसानी से PowerPoint में बना सकते हैं। यदि आप किसी चार्ट या ग्राफ़ का उपयोग कर रहे हैं तो पूरी स्लाइड को समर्पित करें।
- उदाहरण के लिए, आप बिक्री में वृद्धि का प्रतिनिधित्व करने के लिए बार चार्ट का उपयोग कर सकते हैं, या किसी स्थिति के लिए समर्थन का प्रतिनिधित्व करने के लिए पाई चार्ट का उपयोग कर सकते हैं।
- चार्ट पर 4 से अधिक रंगों का प्रयोग न करें क्योंकि आपकी स्लाइड बहुत व्यस्त दिखेगी।

चरण 6. स्लाइड्स को संतुलित करने के लिए उच्च-गुणवत्ता वाली छवियां या क्लिप-आर्ट शामिल करें।
यदि आप अपने दर्शकों को चकाचौंध करना चाहते हैं, तो आपकी अधिकांश स्लाइड्स में एक छवि शामिल होनी चाहिए। ऐसी तस्वीरें चुनें जो आपके विचारों को दर्शाती हों या उनका प्रतिनिधित्व करती हों। उन्हें अपने पाठ के विपरीत या अपनी स्लाइड पर नकारात्मक स्थान पर रखें। अपनी स्लाइड्स में क्या है या टेक्स्ट को बदलने के लिए अपनी छवियों का उपयोग करें।
- प्रति स्लाइड 1 या 2 छवियों का उपयोग करें, लेकिन 2 से अधिक छवियों का उपयोग न करें।
- जांचें कि स्क्रीन पर प्रोजेक्ट किए जाने पर आपकी छवियां अच्छी दिखेंगी।
- उन छवियों का उपयोग न करें जो आपके टेक्स्ट से मेल नहीं खातीं क्योंकि वे आपके दर्शकों को भ्रमित कर सकती हैं। उदाहरण के लिए, यदि आप पार्कों के बारे में एक प्रस्तुति दे रहे हैं तो आप पिकनिक की एक तस्वीर का उपयोग कर सकते हैं, लेकिन अगर आप स्वास्थ्य सेवा के बारे में बात कर रहे हैं तो वही तस्वीर भ्रमित करने वाली होगी।
- क्लिप-आर्ट का उपयोग करते समय सावधान रहें। मूल क्लिप-आर्ट कुछ ऑडियंस सदस्यों को पुराना लग सकता है, इसलिए केवल गुणवत्ता वाली छवियों का उपयोग करें।

चरण 7. आपके द्वारा उपयोग किए जा रहे किसी भी वीडियो को एम्बेड करें ताकि वे आसानी से देख सकें।
आपको अपने PowerPoint में एक वीडियो का उपयोग करने की आवश्यकता नहीं है, इसलिए इस बारे में चिंता न करें यदि आपके पास पहले से किसी एक का उपयोग करने की योजना नहीं है। हालाँकि, आप अपने विचारों का समर्थन करने या किसी बिंदु को स्पष्ट करने के लिए वीडियो का उपयोग करना चाह सकते हैं। यदि ऐसा है, तो इसे PowerPoint में एम्बेड करें ताकि यह आपकी प्रस्तुति के दौरान आसानी से चल सके। इस तरह, आपको वीडियो दिखाने के लिए अपने PowerPoint से बाहर क्लिक नहीं करना पड़ेगा।
मान लीजिए कि आप मैकबेथ नाटक के बारे में एक प्रस्तुति दे रहे हैं। आप अपनी प्रस्तुति के दौरान महत्वपूर्ण दृश्यों की मूवी क्लिप का उपयोग करने की योजना बना सकते हैं। जब आप अभी भी प्रस्तुतिकरण मोड में हों, तब उन्हें एम्बेड करने से क्लिप चलाना आसान हो जाएगा।
विधि 4 का 4: अपने पावरपॉइंट को अंतिम रूप देना

चरण 1. वर्तनी की त्रुटियों और टाइपो की जाँच के लिए अपनी प्रस्तुति को प्रूफरीड करें।
हर कोई गलती करता है, इसलिए दुनिया में रिलीज करने से पहले आप जो भी लिखते हैं उसे हमेशा प्रूफरीड करें। प्रस्तुति मोड में अपनी स्लाइड्स पर क्लिक करें ताकि आप देख सकें कि वे आपके दर्शकों को कैसी दिखाई देंगी। यह सुनिश्चित करने के लिए प्रत्येक स्लाइड के माध्यम से जाएं कि शीर्षक और ब्लॉक टेक्स्ट सभी सही हैं।
- किसी भी गलती को सुधारना सुनिश्चित करें।
- यदि आप कर सकते हैं, तो किसी ऐसे व्यक्ति से भी पूछें, जिस पर आप विश्वास करते हैं कि वह प्रस्तुति को प्रूफरीड करे। वे उन त्रुटियों को पकड़ सकते हैं जिन्हें आप तुरंत नहीं देखते हैं।

चरण 2. अपनी स्लाइड्स को आगे-पीछे करते हुए अपने भाषण का अभ्यास करें।
यह मूर्खतापूर्ण लगता है, लेकिन जब स्लाइड बदलने का समय आता है तो आप अपनी प्रस्तुति के दौरान भ्रमित हो सकते हैं। यह सुनिश्चित करने के लिए कि आप स्लाइड्स पर आसानी से क्लिक कर सकते हैं, अपनी प्रस्तुति को कई बार देखें। अपनी प्रस्तुति देते समय अपनी स्लाइड्स को न देखें, क्योंकि इससे दर्शकों को लगता है कि आप उन्हें पढ़ रहे हैं। इसके बजाय, यदि आप अपने भाषण को स्मृति से नहीं पढ़ सकते हैं, तो एक स्क्रिप्ट या नोट्स देखें।
- दर्पण के सामने अपने भाषण का अभ्यास करें या स्वयं फिल्म करें ताकि आप कोई भी आवश्यक सुधार कर सकें। इसके अतिरिक्त, यदि आपके पास समय सीमा है तो स्वयं को समय दें।
- आगे और पीछे दोनों ओर जाना महत्वपूर्ण है क्योंकि हो सकता है कि आपके दर्शक सदस्य आपसे वापस जाने के लिए कहें। इसी तरह, आगे क्लिक करते समय आप गलती से एक स्लाइड को छोड़ सकते हैं।

चरण 3. जांचें कि यदि संभव हो तो आप पाठ को दूर से देख सकते हैं।
यह सुनिश्चित करने के लिए कि आपकी प्रस्तुति एकदम सही है, आपने पहले ही सब कुछ कर लिया है, लेकिन आप अभी भी धुंधली स्लाइड के साथ खुद को पा सकते हैं। यदि आप कर सकते हैं, तो अपनी प्रस्तुति देने से पहले प्रोजेक्टर स्क्रीन पर अपने पावरपॉइंट की समीक्षा करें। दोबारा जांचें कि आपकी स्लाइड कमरे के पीछे से भी पढ़ने में आसान हैं। यदि आप उन्हें नहीं देख सकते हैं, तो फ़ॉन्ट बढ़ाने या प्रक्षेपण को बढ़ाने का प्रयास करें।
यदि आप पहले से अपनी प्रस्तुति की जांच नहीं कर सकते हैं तो चिंता न करने का प्रयास करें। आपकी प्रस्तुति ठीक रहने की संभावना है।

चरण 4। प्रोजेक्टर स्क्रीन पर उन टेक्स्ट या छवियों को हटा दें जिन्हें देखना मुश्किल है।
कभी-कभी एक तस्वीर जो आपके कंप्यूटर स्क्रीन पर एकदम सही दिखती है, जब आप इसे स्क्रीन पर प्रोजेक्ट करते हैं तो धुंधली बूँद में बदल जाती है। इसी तरह, आपके कंप्यूटर पर टेक्स्ट को पढ़ना आसान हो सकता है लेकिन प्रेजेंटेशन मोड में एक साथ चल सकता है। अगर आपको अपनी स्लाइड पर कुछ भी पढ़ने में परेशानी हो रही है, तो उसे हटा दें। यदि आपके पास प्रस्तुति देने के लिए निर्धारित समय से पहले समय है तो इसे बदलने का प्रयास करें।
आपकी स्लाइड पर खाली जगह रखने से बेहतर है कि आपके दर्शकों द्वारा पढ़ी जाने वाली छवियां या शब्द न हों। स्लाइड पर क्या है, यह जानने की कोशिश में वे विचलित हो जाएंगे।

चरण 5. किसी ऐसे व्यक्ति से पूछें जिस पर आप भरोसा करते हैं कि वह अपना पावरपॉइंट देखें और प्रतिक्रिया दें।
ज्यादातर मामलों में, आपको इसके बारे में चिंता करने की ज़रूरत नहीं है। हालाँकि, आप एक बहुत ही महत्वपूर्ण प्रस्तुति पर अतिरिक्त प्रतिक्रिया चाहते हैं। किसी ऐसे व्यक्ति की तलाश करें जो आपके दर्शकों की जनसांख्यिकी के समान हो। उन्हें अपनी प्रस्तुति दिखाएं और देखें कि वे क्या सोचते हैं।
- उदाहरण के लिए, मान लें कि आप किसी अनुदान संचय में मुख्य वक्ता बनने जा रहे हैं। यह एक बहुत ही महत्वपूर्ण प्रस्तुति है, इसलिए आप चाहते हैं कि कोई इसे पहले ही देख ले। हालाँकि, आपको संभवतः आपके द्वारा दी जाने वाली प्रत्येक कार्य प्रस्तुति पर प्रतिक्रिया की आवश्यकता नहीं होगी।
- यदि वह व्यक्ति रचनात्मक आलोचना देता है जो आपको समझ में आता है, तो आप अपने पावरपॉइंट को संशोधित कर सकते हैं।
टिप्स
- यदि आपकी स्लाइड्स पर कम टेक्स्ट है, तो आपके श्रोता आपके भाषण को सुनने और नोट्स लेने की अधिक संभावना रखते हैं।
- सुनिश्चित करें कि आप अपना काम अक्सर सहेजते हैं।
- श्रोताओं को अपने विषय में दिलचस्पी लेने के लिए ध्यान खींचने वालों का उपयोग करें।
- अपनी जानकारी को याद रखें ताकि आप प्रेजेंटेशन को न पढ़ें। आपके पावरपॉइंट को आपके भाषण को एक रूपरेखा की तरह समर्थन देना चाहिए।
- सुनिश्चित करें कि आप अपना भाषण देने से पहले अपनी सभी स्लाइड्स पढ़ सकते हैं।
- मूर्खतापूर्ण फोंट या छवियों का उपयोग न करें, क्योंकि वे आपको गैर-पेशेवर दिख सकते हैं।