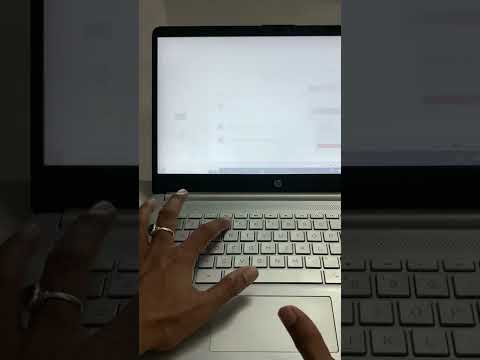आप PowerPoint प्रस्तुति के दौरान स्क्रीन को काला बनाना चाहते हैं। इसे करने बहुत सारे तरीके हैं। यदि आप पावरपॉइंट के नए संस्करण का उपयोग कर रहे हैं, तो अपनी स्क्रीन को काला करने के लिए प्रस्तुति के दौरान बस "बी" दबाएं। यदि आप अपनी प्रस्तुति में एक काली स्क्रीन बनाना चाहते हैं, तो आपको केवल सादे काले रंग की पृष्ठभूमि या काले रंग की छवि का उपयोग करके एक खाली स्लाइड बनाने की आवश्यकता है। काली स्लाइड को उस स्थान पर व्यवस्थित करें जहां आप अपनी प्रस्तुति में विराम देना चाहते हैं।
कदम
विधि 1 में से 2: "बी" दबाकर

चरण 1. प्रेजेंटेशन के दौरान B दबाएं।
यदि आप PowerPoint के नवीनतम संस्करण का उपयोग कर रहे हैं, तो इस शॉर्टकट से आपकी स्क्रीन काली हो जाएगी। यह हॉटकी तब काम आ सकती है जब आप:
- अपने दर्शकों का पूरा ध्यान आकर्षित करने के लिए अपनी प्रस्तुति को रोकें।
- किसी ऐसी चीज़ के बारे में बात करें जो देखी जा रही स्लाइड के लिए प्रासंगिक नहीं है।
- अपनी प्रस्तुति के आरंभ या अंत में एक खाली स्क्रीन दिखाएं।

चरण 2. प्रस्तुति प्रारंभ करें।
सबसे पहले, अपनी PowerPoint प्रस्तुति खोलें। प्रेजेंटेशन मोड के लिए आइकन पर क्लिक करें - या स्लाइड शो देखें पर जाएं। आप शो देखने के लिए f5 भी दबा सकते हैं।

चरण 3. बी कुंजी दबाएं।
जब आप चाहते हैं कि स्क्रीन काली हो जाए, तो बस अपने कीबोर्ड पर "बी" कुंजी दबाएं। यदि आपके पास PowerPoint का एक नया संस्करण है, तो इस हॉटकी को स्क्रीन को तुरंत अंधेरा कर देना चाहिए।

चरण 4। प्रस्तुति पर लौटने के लिए, "बी" कुंजी को फिर से दबाएं।
स्क्रीन को सफेद बनाने के लिए, बस "W" कुंजी दबाएं। प्रस्तुति पर लौटने के लिए इसे फिर से दबाएं।
विधि २ का २: एक काली स्लाइड जोड़ना

चरण 1. बस एक काली स्लाइड जोड़ने का प्रयास करें।
अपनी प्रस्तुति में सीधे काली स्क्रीन बनाने का यह एक आसान तरीका है। इस तरह, आपको बी बटन दबाने के बारे में चिंता करने की ज़रूरत नहीं है - आप एक डार्क स्क्रीन की योजना बना सकते हैं जब आप चाहते हैं कि दर्शक आपके शब्दों पर ध्यान केंद्रित करें, और फिर आगे बढ़ने के लिए तैयार होने पर अगली स्लाइड पर क्लिक करें। आप इसे सादे काली पृष्ठभूमि के साथ एक रिक्त स्लाइड जोड़कर कर सकते हैं, या अगली स्लाइड पर जाने से पहले आप शब्दों को काला कर सकते हैं।

चरण 2. लेआउट बटन ढूंढें और खाली पर क्लिक करें।
यह आपकी स्लाइड से कोई भी डिफ़ॉल्ट टेक्स्टबॉक्स हटा देगा। यदि आपकी स्लाइड पर अभी भी कुछ डिफ़ॉल्ट डिज़ाइन दिखाई दे रहा है, तो डिज़ाइन> पृष्ठभूमि> पृष्ठभूमि ग्राफिक्स छुपाएं पर क्लिक करें।

चरण 3. पृष्ठभूमि को काला करें।
डिज़ाइन > बैकग्राउंड स्टाइल्स पर क्लिक करें। फिर, ब्लैक स्क्रीन विकल्प चुनें। वैकल्पिक रूप से: स्वरूप पृष्ठभूमि > भरण > ठोस भरण > रंग पर क्लिक करें। थीम रंगों की सूची से काले रंग का चयन करें। फिर, इस विशेष स्लाइड के बैकग्राउंड को काला करने के लिए अप्लाई पर क्लिक करें।
यदि आप प्रत्येक स्लाइड को एक काली पृष्ठभूमि देना चाहते हैं, तो सभी पर लागू करें पर क्लिक करें।

चरण 4. फ़ाइल सहेजें।
फ़ाइल पर जाएँ, फिर इस रूप में सहेजें। इस पॉवरपॉइंट फ़ाइल को सहेजने के लिए आसानी से ढूँढ़ने योग्य स्थान चुनें, और इसे एक ऐसा नाम दें जिसे आप कभी नहीं भूलेंगे।
बड़े बदलाव करने के बाद अपनी प्रस्तुति को सहेजना महत्वपूर्ण है: यदि आपका कंप्यूटर मर जाता है, तो बिजली गुल हो जाती है, या आप बस अपना काम सहेजना भूल जाते हैं।

चरण 5. प्रस्तुति की समीक्षा करें।
इससे पहले कि आप इस पावरपॉइंट को लोगों के समूह में प्रस्तुत करने का प्रयास करें, सुनिश्चित करें कि जब आप चाहते हैं कि स्क्रीन काली हो जाए। स्क्रीन के शीर्ष पर पैनल पर नीचे दाएं कोने पर स्लाइड शो आइकन या स्लाइड शो - शुरुआत विकल्प से क्लिक करें।