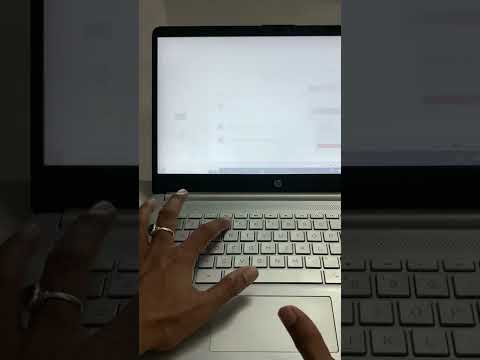क्या आप अपनी ईमेल सेवा के वेब इनबॉक्स का उपयोग करते-करते थक गए हैं? वेब ब्राउज़र इंटरफ़ेस से अपने मेल को व्यवस्थित और प्रबंधित करना मुश्किल हो सकता है। यदि आप एक सक्रिय ईमेल उपयोगकर्ता हैं, तो आपको आउटलुक थोड़ा अधिक शक्तिशाली लग सकता है। आप जल्दी से अपने ईमेल खाते की जानकारी दर्ज कर सकते हैं और मिनटों में ईमेल भेजना और प्राप्त करना शुरू कर सकते हैं।
कदम
विधि 1 में से 4: जीमेल को कॉन्फ़िगर करना

चरण 1. जीमेल में IMAP मेल सक्षम करें।
IMAP आपके ईमेल क्लाइंट से दो-तरफ़ा संचार की अनुमति देता है और संदेश हानि की संभावना कम होती है। IMAP कई उपकरणों पर ईमेल की जाँच के लिए भी बेहतर है, जो अधिक से अधिक सामान्य होता जा रहा है। आपके आउटलुक क्लाइंट में पढ़े गए संदेशों को आपके जीमेल इनबॉक्स में भी पढ़े गए के रूप में चिह्नित किया जाएगा, और इसके विपरीत।
- जीमेल में साइन इन करें और ऊपरी-दाएं कोने में गियर आइकन पर क्लिक करें।
- सेटिंग्स पर क्लिक करें।
- "अग्रेषण और POP/IMAP" टैब पर क्लिक करें।
- "IMAP सक्षम करें" रेडियो बटन का चयन करें।
- "परिवर्तन सहेजें" पर क्लिक करें।

चरण 2. आउटलुक खोलें।
टूल्स मेनू पर क्लिक करें और "खाते या ईमेल खाते" चुनें और फिर जोड़ें पर क्लिक करें। यदि आप आउटलुक 2010 या 2013 का उपयोग कर रहे हैं, तो फ़ाइल टैब पर क्लिक करें और जानकारी विकल्प चुनें। "+खाता जोड़ें" पर क्लिक करें।
"सर्वर सेटिंग्स या अतिरिक्त सर्वर प्रकारों को मैन्युअल रूप से कॉन्फ़िगर करें" चुनें।

चरण 3. अपने आने वाले मेल (IMAP) सर्वर के लिए जानकारी दर्ज करें।
अपने जीमेल खाते से सफलतापूर्वक जुड़ने और ईमेल प्राप्त करने के लिए आपको निम्नलिखित जानकारी दर्ज करनी होगी:
- सर्वर: imap.gmail.com
- पोर्ट: 993
- एसएसएल की आवश्यकता है: हाँ

चरण 4. अपने आउटगोइंग मेल (एसएमटीपी) सर्वर के लिए जानकारी दर्ज करें।
अपने जीमेल खाते से सफलतापूर्वक जुड़ने और ईमेल भेजने के लिए आपको निम्नलिखित जानकारी दर्ज करनी होगी:
- सर्वर: smtp.gmail.com
- पोर्ट: 465 या 587
- एसएसएल की आवश्यकता है: हाँ
- प्रमाणीकरण की आवश्यकता है: हाँ
- इनकमिंग मेल सर्वर के समान सेटिंग्स का उपयोग करें।

चरण 5. अपनी खाता जानकारी दर्ज करें।
सर्वर जानकारी दर्ज करने के अलावा, आपको अपनी खाता जानकारी भी दर्ज करनी होगी। यह आउटलुक को आपकी ओर से जीमेल में साइन इन करने और संदेशों को ठीक से लेबल करने की अनुमति देगा:
- पूरा नाम या प्रदर्शन नाम: यह वह नाम है जिसे आप तब दिखाना चाहते हैं जब लोग आपसे संदेश प्राप्त करते हैं।
- खाता नाम या उपयोगकर्ता नाम: आपका जीमेल पता ([email protected])
- ईमेल पता: आपका जीमेल पता फिर से।
- पासवर्ड: आपका जीमेल पासवर्ड।

चरण 6. ईमेल भेजें और प्राप्त करें।
एक बार जब आप जीमेल कॉन्फ़िगर कर लेते हैं, तो आप अपने जीमेल खाते के माध्यम से ईमेल संदेश भेजने और प्राप्त करने के लिए आउटलुक का उपयोग शुरू कर सकते हैं। आउटलुक का अधिकतम लाभ उठाकर अपने जीवन को व्यवस्थित करना शुरू करें।
विधि 2 में से 4: Yahoo! को कॉन्फ़िगर करना

चरण 1. Yahoo में POP मेल सक्षम करें।
Yahoo मेल केवल बाहरी क्लाइंट के लिए POP मेल का समर्थन करता है जब तक कि उसका मोबाइल न हो। आउटलुक के लिए, इसका मतलब है कि आपको पीओपी का उपयोग करना होगा। पीओपी के साथ, एक क्लाइंट पर पढ़े गए ईमेल दूसरे क्लाइंट में पढ़े गए के रूप में नहीं दिखेंगे। इसका मतलब है कि आपका Yahoo वेब मेल इनबॉक्स और आउटलुक इनबॉक्स हमेशा सिंक में नहीं रहेगा।
- Yahoo मेल में साइन इन करें और ऊपरी-दाईं ओर स्थित गियर आइकन पर क्लिक करें।
- सेटिंग्स पर क्लिक करें।
- संपादित करें पर क्लिक करें।
- पीओपी चुनें। यह विकल्प "अपने याहू मेल को कहीं और एक्सेस करें" के दाईं ओर स्थित है।
-
ड्रॉप-डाउन मेनू पर क्लिक करके अपना पीओपी स्पैम विकल्प चुनें। आपके पास तीन विकल्प हैं:
- स्पैम ईमेल डाउनलोड न करें - केवल आपके इनबॉक्स संदेशों को आपके क्लाइंट को अग्रेषित किया जाएगा।
- बिना किसी विशेष संकेतक के स्पैम डाउनलोड करें - स्पैम संदेशों को डिलीवर किया जाएगा लेकिन कुछ भी लेबल नहीं किया जाएगा।
- स्पैम डाउनलोड करें, लेकिन "स्पैम" शब्द से पहले - स्पैम संदेश वितरित किए जाएंगे और आपके आउटलुक इनबॉक्स में "स्पैम" के रूप में चिह्नित किए जाएंगे।
- सहेजें क्लिक करें.

चरण 2. आउटलुक खोलें।
टूल्स मेनू पर क्लिक करें और "खाते या ईमेल खाते" चुनें और फिर जोड़ें पर क्लिक करें। यदि आप आउटलुक 2010 या 2013 का उपयोग कर रहे हैं, तो फ़ाइल टैब पर क्लिक करें और जानकारी विकल्प चुनें। "+खाता जोड़ें" पर क्लिक करें।
"सर्वर सेटिंग्स या अतिरिक्त सर्वर प्रकारों को मैन्युअल रूप से कॉन्फ़िगर करें" चुनें।

चरण 3. अपनी आने वाली मेल जानकारी (POP3) दर्ज करें।
कनेक्शन सेटिंग्स में दर्ज करें ताकि आउटलुक आपके याहू इनबॉक्स को पुनः प्राप्त कर सके।
- सर्वर: pop.mail.yahoo.com
- पोर्ट: 995
- एसएसएल की आवश्यकता है: हाँ

चरण 4. अपनी आउटगोइंग मेल जानकारी (एसएमटीपी) दर्ज करें।
निम्न कनेक्शन दर्ज करें ताकि आप आउटलुक के माध्यम से अपने याहू पते के माध्यम से मेल भेज सकें।
- सर्वर: smtp.mail.yahoo.com
- पोर्ट: 465 या 587
- एसएसएल की आवश्यकता है: हाँ
- प्रमाणीकरण की आवश्यकता है: हाँ

चरण 5. अपनी खाता जानकारी दर्ज करें।
सर्वर जानकारी दर्ज करने के अलावा, आपको अपनी खाता जानकारी भी दर्ज करनी होगी। यह आउटलुक को आपकी ओर से याहू में साइन इन करने और संदेशों को ठीक से लेबल करने की अनुमति देगा:
- पूरा नाम या प्रदर्शन नाम: यह वह नाम है जिसे आप तब दिखाना चाहते हैं जब लोग आपसे संदेश प्राप्त करते हैं।
- ईमेल पता: आपका याहू मेल पता ([email protected])
- पासवर्ड: आपका याहू पासवर्ड।

चरण 6. उन्नत टैब पर क्लिक करें।
आपको यह चुनना होगा कि आप संदेशों को डाउनलोड करने के तरीके को कैसे संभालना चाहते हैं। जब आप आउटलुक में डाउनलोड करते हैं तो आप या तो याहू पर कॉपी हटा सकते हैं, या आउटलुक में डाउनलोड करने के बाद आप याहू पर एक कॉपी छोड़ सकते हैं।
Yahoo सर्वर से हटाए गए संदेशों को पुनर्प्राप्त नहीं किया जा सकता है।

चरण 7. ईमेल भेजें और प्राप्त करें।
एक बार जब आप याहू कॉन्फ़िगर कर लेते हैं, तो आप अपने याहू खाते के माध्यम से ईमेल संदेश भेजने और प्राप्त करने के लिए आउटलुक का उपयोग शुरू कर सकते हैं। आउटलुक का अधिकतम लाभ उठाकर अपने जीवन को व्यवस्थित करना शुरू करें।
विधि 3 में से 4: हॉटमेल को कॉन्फ़िगर करना (Outlook.com)

चरण 1. आउटलुक कनेक्टर डाउनलोड करें।
यह प्रोग्राम आपको अपने Outlook.com (पूर्व में Hotmail) खाते को Outlook से जोड़ने की अनुमति देगा। यह दोनों के बीच दोतरफा संचार की अनुमति देगा, संदेशों, संपर्कों, कैलेंडर जानकारी और बहुत कुछ को समन्वयित करना।
- आउटलुक कनेक्टर मुफ़्त है और कनेक्शन बनाने के लिए आवश्यक है। यह आउटलुक के सभी संस्करणों के साथ काम करता है। यदि आप 64-बिट सिस्टम का उपयोग कर रहे हैं, तो 64-बिट प्रोग्राम को डाउनलोड करना सुनिश्चित करें।
- कनेक्टर प्रोग्राम को डाउनलोड करने के बाद उसे रन करें। इसे स्थापित करने के लिए संकेतों का पालन करें।

चरण 2. आउटलुक खोलें।
फ़ाइल टैब पर क्लिक करें और "खाता जोड़ें" चुनें।

चरण 3. अपनी Outlook.com जानकारी दर्ज करें।
सुनिश्चित करें कि "ई-मेल खाता" रेडियो बटन चयनित है। निम्नलिखित जानकारी दर्ज करें:
- आपका नाम: वह नाम जिसे आप अपने द्वारा भेजे जाने वाले मेल पर दिखाना चाहते हैं।
- ई-मेल पता: आपका Outlook.com या हॉटमेल ईमेल पता।
- पासवर्ड: आपका आउटलुक डॉट कॉम या हॉटमेल पासवर्ड।

चरण 4. अगला क्लिक करें।
यदि आपने पहले से कनेक्टर स्थापित नहीं किया है, तो आपको अभी संकेत दिया जाएगा। यदि कनेक्टर सही ढंग से स्थापित है, तो आपका Outlook.com खाता Outlook के साथ समन्वयित हो जाएगा।
यदि आप कभी भी अपना आउटलुक डॉट कॉम पासवर्ड बदलते हैं, तो इसे आउटलुक में भी बदलना सुनिश्चित करें। आप इसे फ़ाइल टैब में खाता सेटिंग बटन से कर सकते हैं।

चरण 5. आउटलुक का उपयोग शुरू करें।
अब जब आपका Outlook.com खाता कनेक्ट हो गया है, तो आपके ईमेल, संपर्क और कैलेंडर सभी सिंक हो गए हैं। आप वेब इंटरफेस या अपने आउटलुक क्लाइंट से आइटम जोड़ और हटा सकते हैं।
विधि 4 में से 4: Comcast को कॉन्फ़िगर करना

चरण 1. आउटलुक खोलें।
टूल्स मेनू पर क्लिक करें और "खाते या ईमेल खाते" चुनें और फिर जोड़ें पर क्लिक करें। यदि आप आउटलुक 2010 या 2013 का उपयोग कर रहे हैं, तो फ़ाइल टैब पर क्लिक करें और जानकारी विकल्प चुनें। "+खाता जोड़ें" पर क्लिक करें।
"सर्वर सेटिंग्स या अतिरिक्त सर्वर प्रकारों को मैन्युअल रूप से कॉन्फ़िगर करें" चुनें।

चरण 2. अपना प्रदर्शन नाम और खाता जानकारी दर्ज करें।
आपका प्रदर्शन नाम वह नाम है जो तब दिखाई देगा जब आप किसी को ईमेल भेजेंगे।
ईमेल पता फ़ील्ड में, दर्ज करें: [email protected]

चरण 3. अपनी आने वाली मेल जानकारी (POP3) दर्ज करें।
कनेक्शन सेटिंग्स में दर्ज करें ताकि आउटलुक आपके कॉमकास्ट इनबॉक्स को पुनः प्राप्त कर सके। सभी क्षेत्रों को खोजने के लिए उन्नत टैब की जाँच करें।
- सर्वर: mail.comcast.net
- पोर्ट: 995
- एसएसएल की आवश्यकता है: हाँ

चरण 4. अपनी आउटगोइंग मेल जानकारी (एसएमटीपी) दर्ज करें।
निम्न कनेक्शन दर्ज करें ताकि आप आउटलुक के माध्यम से अपने Comcast पते के माध्यम से मेल भेज सकें। सभी क्षेत्रों को खोजने के लिए उन्नत टैब की जाँच करें।
- सर्वर: smtp.comcast.net
- पोर्ट: 465
- एसएसएल की आवश्यकता है: हाँ
- प्रमाणीकरण की आवश्यकता है: हाँ

चरण 5. उन्नत टैब पर क्लिक करें।
आपको यह चुनना होगा कि आप संदेशों को डाउनलोड करने के तरीके को कैसे संभालना चाहते हैं। जब आप आउटलुक में डाउनलोड करते हैं तो आप या तो कॉमकास्ट के सर्वर पर कॉपी हटा सकते हैं, या आउटलुक में डाउनलोड करने के बाद आप कॉमकास्ट पर एक कॉपी छोड़ सकते हैं।
Comcast सर्वर से हटाए गए संदेशों को पुनर्प्राप्त नहीं किया जा सकता है।

चरण 6. ईमेल भेजें और प्राप्त करें।
एक बार जब आप याहू कॉन्फ़िगर कर लेते हैं, तो आप अपने याहू खाते के माध्यम से ईमेल संदेश भेजने और प्राप्त करने के लिए आउटलुक का उपयोग शुरू कर सकते हैं। आउटलुक का अधिकतम लाभ उठाकर अपने जीवन को व्यवस्थित करना शुरू करें।