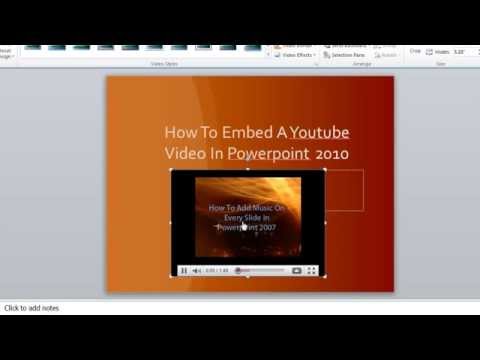Microsoft Word, और अन्य Microsoft Office उत्पाद, आपके लिए सबसे सुविधाजनक व्यवस्था में आपके द्वारा अक्सर उपयोग किए जाने वाले टूल को व्यवस्थित करने में आपकी सहायता करने के लिए उपयोगकर्ता इंटरफ़ेस को अनुकूलित करने की क्षमता प्रदान करते हैं। Microsoft Word 2003, मेनू और टूलबार इंटरफ़ेस को प्रदर्शित करने के लिए Word का अंतिम संस्करण, आपको इसके टूलबार को अनुकूलित करने और आपकी आवश्यकताओं के अनुरूप नए बनाने की सुविधा देता है, जबकि Word 2007 और 2010 प्रत्येक आपको इसके त्वरित एक्सेस टूलबार को अनुकूलित करने देता है, जो उनके मेनू रिबन को पूरक करता है। इंटरफेस। निम्न चरणों में Microsoft Word 2003 में टूलबार जोड़ने का तरीका और Word के उस संस्करण में टूलबार और टूलबार बटन को कस्टमाइज़ करने के साथ-साथ Word 2007 और 2010 के लिए क्विक एक्सेस टूलबार को कस्टमाइज़ करना शामिल है।
कदम
7 में से विधि 1: Word 2003 में पूर्व-निर्धारित टूलबार जोड़ना

चरण 1. "व्यू" मेनू से "टूलबार्स" चुनें।
वर्तमान में प्रदर्शित टूलबार के सामने चेक मार्क के साथ उपलब्ध टूलबार की एक सूची दिखाई देती है।
- जब आप Word 2003 स्थापित करते हैं तो प्रदर्शित डिफ़ॉल्ट टूलबार "मानक" टूलबार होते हैं, जिसमें अक्सर उपयोग किए जाने वाले कमांड के लिए बटन शामिल होते हैं, जैसे "ओपन," "सेव," "कॉपी," और "पेस्ट," और "फ़ॉर्मेटिंग" टूलबार, जिसमें टेक्स्ट फ़ॉर्मेटिंग कमांड जैसे "बोल्ड," "इटैलिक," "अंडरलाइन," और बुलेट और नंबरिंग जोड़ने की क्षमता है।
- वर्ड 2007 और 2010 के "क्विक एक्सेस" टूलबार वर्ड 2003 में "स्टैंडर्ड" टूलबार की जगह लेते हैं, जबकि वर्ड 2003 फ़ॉर्मेटिंग टूलबार के बटन "होम" मेनू रिबन के "फ़ॉन्ट" और "पैराग्राफ" सेक्शन में दिखाई देते हैं। वर्ड 2007 और 2010।

चरण 2. "टूलबार्स" सबमेनू से अपने इच्छित टूलबार का चयन करें।
७ की विधि २: वर्ड २००३ में एक कस्टम टूलबार जोड़ना

चरण 1. "व्यू" मेनू से "टूलबार्स" चुनें।

चरण 2. "टूलबार्स" सबमेनू से "कस्टमाइज़ करें" चुनें।

चरण 3. "टूलबार" टैब पर क्लिक करें, फिर "नया" पर क्लिक करें।

चरण 4. "टूलबार नाम" बॉक्स में अपने नए टूलबार के लिए एक नाम दर्ज करें।

चरण 5. टूलबार को "टूलबार को उपलब्ध कराएं" बॉक्स में स्टोर करने के लिए जगह का चयन करें।
आप नए टूलबार को टेम्पलेट या खुले दस्तावेज़ में स्टोर कर सकते हैं। अपना चयन करने के बाद "ओके" पर क्लिक करें।

चरण 6. उन बटनों का चयन करें जिन्हें आप अपने नए टूलबार पर रखना चाहते हैं।
"कमांड" टैब पर क्लिक करें, फिर अपने इच्छित बटन की श्रेणी चुनें। बटन को अपने नए टूलबार पर खींचें।

चरण 7. "बंद करें" पर क्लिक करें।
७ की विधि ३: वर्ड २००३ टूलबार में बटन जोड़ना

चरण 1. टूलबार के दाहिने छोर पर "अधिक बटन" बटन पर क्लिक करें।
यह बटन ड्रॉपडाउन सूची फ़ील्ड के दाईं ओर नीचे तीर के समान एक डाउन एरो है। यह तभी प्रकट होता है जब टूलबार डॉक किया गया हो।

चरण 2। दिखाई देने वाले सबमेनू पर आप जिस बटन को जोड़ना चाहते हैं, उसके बगल में स्थित चेक बॉक्स का चयन करें।
7 में से विधि 4: Word 2003 टूलबार बटन को संशोधित करना

चरण 1. यदि वह पहले से प्रदर्शित नहीं है तो उस टूलबार को प्रदर्शित करें जिसे आप संशोधित करना चाहते हैं।
यदि आप एक से अधिक टूलबार को प्रभावित करने वाला परिवर्तन करना चाहते हैं, तो आपको प्रभावित होने वाले सभी टूलबार प्रदर्शित करने होंगे।

चरण 2. "टूल" मेनू से "कस्टमाइज़ करें" चुनें।

चरण 3. आप जो संशोधन करना चाहते हैं, उसके लिए प्रक्रिया का पालन करें।
- किसी बटन को स्थानांतरित करने के लिए, उसे उसी या किसी अन्य टूलबार पर उसके नए स्थान पर खींचें।
- किसी बटन को कॉपी करने के लिए, अपने कीबोर्ड पर "Ctrl" कुंजी दबाए रखें और बटन को उसी या किसी अन्य टूलबार पर उसके नए स्थान पर खींचें।
- किसी बटन को हटाने के लिए, उस बटन का चयन करें जिसे आप हटाना चाहते हैं और उसे टूलबार से खींचें।
- हटाए गए बटन को पुनर्स्थापित करने के लिए, "वर्ड 2003 टूलबार में बटन जोड़ना" के अंतर्गत चरणों का पालन करें।
- एक बटन की छवि बदलने के लिए, बटन पर राइट-क्लिक करें, "बटन छवि संपादित करें" चुनें, फिर "बटन संपादित करें" संवाद बॉक्स में अपने परिवर्तन करें और "ओके" पर क्लिक करें। (यह प्रक्रिया किसी भी बटन के लिए काम नहीं करेगी जो आपके द्वारा क्लिक करने पर सूची या मेनू प्रदर्शित करता है।)

चरण 4. "बंद करें" पर क्लिक करें।
७ की विधि ५: वर्ड २००७ और २०१० में क्विक एक्सेस टूलबार में रिबन कमांड जोड़ना

चरण 1. मेनू रिबन को उस कमांड के साथ प्रदर्शित करने के लिए उपयुक्त रिबन टैब पर क्लिक करें जिसे आप "क्विक एक्सेस" टूलबार में जोड़ना चाहते हैं।

चरण 2. उस कमांड पर राइट-क्लिक करें जिसे आप टूलबार में जोड़ना चाहते हैं।
एक पॉपअप मेनू दिखाई देगा।

चरण 3. पॉपअप मेनू पर "त्वरित एक्सेस टूलबार में जोड़ें" चुनें।
वर्ड 2007 राइट-क्लिक फीचर को "फाइल" बटन मेनू पर "क्विक एक्सेस" टूलबार में किसी भी विकल्प को जोड़ने की अनुमति देता है। हालाँकि, Word 2010 "फ़ाइल" टैब पृष्ठ के बाईं ओर मेनू आइटम को इसके "त्वरित पहुँच" टूलबार में जोड़ने की अनुमति नहीं देता है।
७ की विधि ६: वर्ड २००७ और २०१० में क्विक एक्सेस टूलबार पर बटन जोड़ना और हटाना

चरण 1. टूलबार के दाईं ओर "कस्टमाइज़ क्विक एक्सेस टूलबार" बटन पर क्लिक करें।
इस बटन पर नीचे तीर के समान ड्रॉपडाउन सूचियों के दाईं ओर और Word 2003 में डॉक किए गए टूलबार के दाईं ओर स्थित है। यह "कस्टमाइज़ क्विक एक्सेस टूलबार" ड्रॉपडाउन मेनू प्रदर्शित करता है।

चरण 2. "अधिक कमांड" चुनें। यह "शब्द विकल्प" संवाद प्रदर्शित करता है, जिसमें "कस्टमाइज़" विकल्प चयनित होता है।
मध्य फलक 2 कॉलम प्रदर्शित करता है: बाईं ओर का कॉलम उपलब्ध बटनों की सूची प्रदर्शित करता है, और दाईं ओर का कॉलम वर्तमान में प्रदर्शित बटनों को प्रदर्शित करता है।

चरण 3. अपनी इच्छानुसार बटन या विभाजक जोड़ें, स्थानांतरित करें या निकालें।
- "क्विक एक्सेस" टूलबार में एक बटन या विभाजक जोड़ने के लिए, इसे बाईं ओर की सूची से चुनें और "जोड़ें" पर क्लिक करें।
- "क्विक एक्सेस" टूलबार से एक बटन या सेपरेटर को हटाने के लिए, इसे दाईं ओर की सूची से चुनें और "निकालें" पर क्लिक करें।
- "क्विक एक्सेस" टूलबार पर एक बटन को बदलने के लिए, इसे दाईं ओर की सूची से चुनें और इसे सूची में ऊपर ले जाने के लिए ऊपर तीर पर क्लिक करें (और टूलबार पर बाईं ओर) या नीचे तीर को सूची में नीचे ले जाने के लिए क्लिक करें। (और टूलबार पर दाईं ओर)।
- डिफ़ॉल्ट टूलबार सेटिंग्स को पुनर्स्थापित करने के लिए, वर्ड 2007 में "रीसेट" पर क्लिक करें, या "रीसेट डिफॉल्ट्स" ड्रॉपडाउन बटन पर क्लिक करें और वर्ड 2010 में "रीसेट ओनली क्विक एक्सेस टूलबार" चुनें।

चरण 4. संवाद बंद करने के लिए "ओके" पर क्लिक करें।
७ की विधि ७: वर्ड २००७ और २०१० में क्विक एक्सेस टूलबार को स्थानांतरित करना

चरण 1. टूलबार के दाईं ओर "कस्टमाइज़ क्विक एक्सेस टूलबार" बटन पर क्लिक करें।

चरण 2. "रिबन के नीचे दिखाएँ" चुनें।
"यह मेनू रिबन के नीचे "क्विक एक्सेस टूलबार" का स्थान बदल देगा।