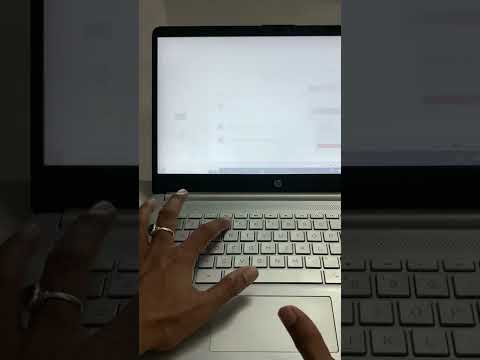यह विकिहाउ गाइड आपको माइक्रोसॉफ्ट वर्ड में एवरी लेबल शीट पर प्रिंट करना सिखाएगी। माइक्रोसॉफ्ट वर्ड में विभिन्न एवरी लेबल पेपर प्रारूपों को प्रिंट करने के लिए कई विकल्प हैं-आपको एवरी की वेबसाइट से कोई अतिरिक्त सॉफ़्टवेयर स्थापित करने या जटिल फ़ाइलों को डाउनलोड करने की भी आवश्यकता नहीं होगी।
कदम
विधि 1 में से 2: एक कस्टम लेबल शीट बनाना

चरण 1. एक रिक्त Microsoft Word दस्तावेज़ खोलें।
Microsoft Word अब ऐप के भीतर से एवरी-संगत लेबल शीट बनाना बहुत आसान बनाता है। यदि आपके पास पहले से ही माइक्रोसॉफ्ट वर्ड खुला है, तो क्लिक करें फ़ाइल मेनू, चुनें नया, और चुनें रिक्त अब एक बनाने के लिए। यदि नहीं, तो Word खोलें और क्लिक करें रिक्त नई विंडो पर।

चरण 2. मेलिंग टैब पर क्लिक करें।
यह Word के शीर्ष पर है।

चरण 3. टूलबार पर लेबल पर क्लिक करें।
यह Word के ऊपरी-बाएँ क्षेत्र में है। यह लिफ़ाफ़े और लेबल पैनल को लेबल टैब में खोलता है।
यदि आप किसी मौजूदा मेलिंग सूची से लेबल प्रिंट करना चाहते हैं, तो चुनें मेल मर्ज प्रारंभ करें इसके बजाय, और फिर क्लिक करें लेबल.

चरण 4. विकल्प बटन पर क्लिक करें।
यह खिड़की के नीचे है।
यदि आपने मेल मर्ज प्रारंभ किया है, तो आप इस चरण को छोड़ सकते हैं, क्योंकि आप पहले से ही विकल्प विंडो पर हैं।

चरण 5. एवरी यूएस लेटर का चयन करें या एवरी ए4/ए5.
"लेबल विक्रेता" मेनू से वह विकल्प चुनें जो आपकी एवरी लेबल शीट से मेल खाता हो।

चरण 6. "उत्पाद संख्या" मेनू से अपना एवरी उत्पाद चुनें।
आपके एवरी लेबल में पैकेजिंग पर एक विशिष्ट उत्पाद संख्या छपी होती है जिसे आपको इस मेनू से चुनना होगा। यह प्रिंटर को आपके लेबल के आयाम बताता है ताकि वे ठीक से प्रिंट हो सकें।
यदि आप अपने विशेष एवरी लेबल नहीं देखते हैं, तो आप इसे चुनकर सूची में जोड़ सकते हैं नया लेबल और एवरी लेबल पैकेजिंग से इसकी जानकारी दर्ज करना।

चरण 7. ठीक क्लिक करें।
यह आपको वापस लेबल टैब पर ले जाता है।
यदि आप मेल मर्ज कर रहे हैं, तो यह आपको दस्तावेज़ पर वापस ले जाता है, जो अब एक तालिका प्रदर्शित करता है जो आपकी एवरी लेबल शीट की तरह दिखती है-यदि आपको तालिका नहीं दिखाई देती है, तो क्लिक करें टेबल लेआउट टूलबार में और चुनें ग्रिडलाइन देखें उन्हें दिखाने के लिए।

चरण 8. अपने मेल मर्ज के लिए विकल्प चुनें (केवल तभी जब आप मेल मर्ज कर रहे हों)।
यदि आप ऐसे लेबल प्रिंट कर रहे हैं जो पहले से मौजूद पता सूची से नहीं आ रहे हैं, तो आप इस चरण को छोड़ सकते हैं। अपने लेबल भरने के लिए:
- क्लिक फ़ाइल और चुनें सहेजें अपनी प्रगति को बचाने के लिए।
- दबाएं डाक से टैब और चुनें प्राप्तकर्ताओं का चयन करें.
- अपनी प्राप्तकर्ता सूची चुनें और क्लिक करें ठीक है.
- पर डाक से टैब, चुनें पता ब्लॉक सिर्फ एक पता दर्ज करने के लिए, या मर्ज फ़ील्ड डालें अतिरिक्त अनुभव जोड़ने के लिए जो आपके डेटा में शामिल हैं।
- अपने फ़ील्ड को प्रारूपित करें कि आप उन्हें कैसे प्रिंट करना चाहते हैं, और फिर, पर डाक से टैब, चुनें लेबल अपडेट करें टूलबार पर।
- क्लिक पूर्वावलोकन परिणाम टूलबार पर।
- क्लिक समाप्त करें और मर्ज करें टूलबार पर।
- चरण 11 पर जाएं, क्योंकि अगले कुछ चरण आपके पता लेबल पर लागू नहीं होंगे।

चरण 9. वह जानकारी दर्ज करें जो आप अपने लेबल पर चाहते हैं।
यदि आप पता सूची से लेबल प्रिंट नहीं कर रहे हैं, तो आप क्लिक कर सकते हैं पता डालें यदि आप चाहें तो अपनी संपर्क सूची से कोई पता जोड़ने के लिए, या बस अपने लेबल की सामग्री को बॉक्स में टाइप करें (इसका पता होना आवश्यक नहीं है, भले ही बॉक्स के ऊपर "पता" शब्द कुछ भी हो)।
टेक्स्ट को फॉर्मेट करने के लिए, इसे अपने माउस से हाइलाइट करें, हाइलाइट किए गए टेक्स्ट पर राइट-क्लिक करें और चुनें फ़ॉन्ट या अनुच्छेद.

चरण 10. ठीक क्लिक करें।
अब आप लेबल टैब पर वापस आ गए हैं।

चरण 11. प्रिंट पर क्लिक करें या अपने लेबल प्रिंट करने के लिए दस्तावेज़ प्रिंट करें।
आपके लेबल अब प्रिंट करने के लिए तैयार हैं।

चरण 12. पहले एक परीक्षण पृष्ठ प्रिंट करें।
अपना लेबल पेपर डालने से पहले, यह सुनिश्चित करने के लिए कि आपके लेबल ठीक से प्रिंट हों, उसी आकार के कागज़ की एक मानक शीट पर प्रिंट करें। पेपर डालें, सुनिश्चित करें कि आपने सही प्रिंटर चुना है, और फिर क्लिक करें छाप लेबल मुद्रित करने के लिए।
- लेबल की कई शीट प्रिंट करते समय, सुनिश्चित करें कि आपने "डुप्लेक्स" या शीट के दोनों किनारों पर प्रिंट करने के विकल्प को अक्षम कर दिया है।
- यदि आपके लेबल वैसे नहीं दिखते जैसे आप चाहते हैं, तो अतिरिक्त समायोजन करें और जारी रखने से पहले एक और परीक्षण पृष्ठ प्रिंट करें।

चरण 13. अपने एवरी लेबल प्रिंट करें।
एक बार जब आपकी टेस्ट शीट यह दिखे कि आप इसे कैसे चाहते हैं, तो अपना एवरी लेबल पेपर डालें और चुनें छाप अपने एवरी लेबल को प्रिंट करने के लिए।
विधि २ का २: एवरी टेम्पलेट से शुरू करना

चरण 1. माइक्रोसॉफ्ट वर्ड खोलें।
माइक्रोसॉफ्ट वर्ड में कई एवरी लेबल-मेकिंग टेम्प्लेट हैं जो ऐप में अंतर्निहित हैं, डिज़ाइन और अन्य सुविधाओं के साथ पूर्ण हैं। यदि आपके पास पहले से ही Word खुला है, तो क्लिक करें फ़ाइल मेनू और चुनें नया नया मेनू लाने के लिए।
यदि आप शुरुआत से लेबल बनाने के बजाय एक शैलीबद्ध टेम्पलेट आज़माना चाहते हैं तो इस पद्धति का उपयोग करें।

चरण 2. सर्च बॉक्स में एवरी टाइप करें और एंटर दबाएं या वापसी।
यह एवरी-संगत टेम्पलेट्स की एक सूची लाता है।

चरण 3. टेम्पलेट पर क्लिक करें।
यह एक पूर्वावलोकन प्रदर्शित करता है कि यदि आप इस टेम्पलेट का चयन करते हैं तो आपके मुद्रित लेबल कैसे दिखाई देंगे। यह आपको यह भी बताता है कि टेम्प्लेट किन एवरी शीट्स के साथ काम करेगा-आपको एवरी लेबल नंबरों की तुलना आपके पास मौजूद एवरी लेबल शीट से करनी होगी।

चरण 4. बनाएँ पर क्लिक करें।
यह चयनित एवरी टेम्पलेट से एक नई फ़ाइल बनाता है।

चरण 5. समान लेबल की एक शीट बनाएं।
यदि आप लेबल की एक शीट नहीं बना रहे हैं जो सभी समान होनी चाहिए, तो इस चरण को छोड़ दें। एक ही लेबल की एक शीट बनाने के लिए:
- दबाएं डाक से टैब और चुनें लेबल.
- "पता" बॉक्स में अपनी इच्छित लेबल सामग्री टाइप करें (यदि यह पता नहीं है तो ठीक है)।
- टेक्स्ट को फॉर्मेट करने के लिए, इसे अपने माउस से हाइलाइट करें, हाइलाइट किए गए टेक्स्ट पर राइट-क्लिक करें और चुनें फ़ॉन्ट या अनुच्छेद.
- क्लिक नया दस्तावेज़ आपके द्वारा दर्ज की गई जानकारी वाली एक नई लेबल शीट बनाने के लिए।

चरण 6. लेबल की एक शीट बनाएं जो सभी अलग होगी।
यदि आपके लेबल समान होंगे, तो अगले चरण पर जाएं। एवरी टेम्प्लेट पहले से भरी हुई जानकारी के साथ आते हैं जो आपको बताते हैं कि प्रत्येक क्षेत्र में क्या टाइप करना है। आप किसी भी मौजूदा टेक्स्ट को उस टेक्स्ट से बदल सकते हैं जिसे आप प्रिंट करना चाहते हैं। या, यदि आप पतों के मौजूदा सेट से पता लेबल बना रहे हैं, तो मेल मर्ज का उपयोग करके अपने लेबलों को पॉप्युलेट करने के लिए इन चरणों का पालन करें:
- दबाएं डाक से टैब और चुनें मेल मर्ज प्रारंभ करें.
- क्लिक लेबल.
- क्लिक फ़ाइल और चुनें सहेजें अपनी प्रगति को बचाने के लिए।
- दबाएं डाक से टैब और चुनें प्राप्तकर्ताओं का चयन करें.
- अपनी प्राप्तकर्ता सूची चुनें और क्लिक करें ठीक है.
- क्लिक पता ब्लॉक सिर्फ एक पता दर्ज करने के लिए, या मर्ज फ़ील्ड डालें अतिरिक्त अनुभव जोड़ने के लिए जो आपके डेटा में शामिल हैं।
- अपने फ़ील्ड को प्रारूपित करें कि आप उन्हें कैसे प्रिंट करना चाहते हैं, और फिर क्लिक करें लेबल अपडेट करें टूलबार पर।
- क्लिक पूर्वावलोकन परिणाम टूलबार पर, और फिर क्लिक करें समाप्त करें और मर्ज करें अपने लेबल बनाने के लिए।

चरण 7. पहले एक परीक्षण पृष्ठ प्रिंट करें।
अपना लेबल पेपर डालने से पहले, यह सुनिश्चित करने के लिए कि आपके लेबल ठीक से प्रिंट हों, उसी आकार के कागज़ की एक मानक शीट पर प्रिंट करें। दबाएं फ़ाइल मेनू और चुनें छाप प्रिंट डायलॉग खोलने के लिए, पेपर डालें, सुनिश्चित करें कि आपने सही प्रिंटर चुना है, और फिर क्लिक करें छाप लेबल मुद्रित करने के लिए।
- लेबल की कई शीट प्रिंट करते समय, सुनिश्चित करें कि आपने "डुप्लेक्स" या शीट के दोनों किनारों पर प्रिंट करने के विकल्प को अक्षम कर दिया है।
- यदि आपके लेबल वैसे नहीं दिखते जैसे आप चाहते हैं, तो अतिरिक्त समायोजन करें और जारी रखने से पहले एक और परीक्षण पृष्ठ प्रिंट करें।

चरण 8. अपने एवरी लेबल प्रिंट करें।
एक बार जब आपकी टेस्ट शीट यह दिखे कि आप इसे कैसे चाहते हैं, तो अपना एवरी लेबल पेपर डालें और चुनें छाप अपने एवरी लेबल को प्रिंट करने के लिए।