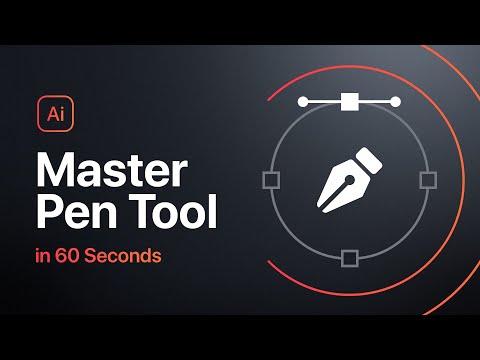स्काइप आपको कई अलग-अलग डिवाइस पर वीडियो कॉल करने देता है। यह मानते हुए कि आपके पास स्काइप एप्लिकेशन इंस्टॉल है, आप अपने कंप्यूटर या मोबाइल डिवाइस से वीडियो कॉल कर सकते हैं।
कदम
विधि 1 में से 2: Windows PC या Mac पर कॉल करना

चरण 1. वेबकैम के लिए जाँच करें।
सुनिश्चित करें कि आपके कंप्यूटर में वेबकैम है। अधिकांश लैपटॉप पर, वेब कैमरा स्क्रीन की ऊपरी सीमा में एक छोटे से छेद की तरह दिखेगा। पिछले पांच वर्षों में बनाए गए अधिकांश लैपटॉप में वेबकैम है।
यदि आपको वेबकैम नहीं दिखता है, तो आपको एक बाहरी वेबकैम खरीदना होगा। या तो अपने स्थानीय कंप्यूटर स्टोर पर जाएं या एक ऑनलाइन खरीद लें। आपको एक महंगी कॉल खरीदने की आवश्यकता नहीं है, लेकिन यदि आप बड़ी मात्रा में वीडियो कॉल करने की योजना बना रहे हैं, तो आप एक ऐसी कॉल भी खरीद सकते हैं जो उच्च गुणवत्ता वाले वीडियो प्रदान करेगी।

चरण 2. स्काइप स्थापित करें।
आपके पास मैक या पीसी है या नहीं, इस पर निर्भर करते हुए, डाउनलोड लिंक अलग है।
-
विंडोज उपयोगकर्ताओं के लिए:
इस लिंक पर जाएं: https://www.skype.com/en/download-skype/skype-for-computer/। हरे बटन पर क्लिक करें जो कहता है, "विंडोज डेस्कटॉप के लिए स्काइप प्राप्त करें।"
-
मैक उपयोगकर्ताओं के लिए:
इस लिंक पर जाएं: https://www.skype.com/en/download-skype/skype-for-mac/। हरे बटन पर क्लिक करें जो कहता है, "मैक के लिए स्काइप प्राप्त करें।"

चरण 3. इंस्टॉलर निर्देशों का पालन करें।
स्काइप डाउनलोड स्वचालित रूप से शुरू होना चाहिए और इंस्टॉलर आपको प्रोग्राम को स्थापित करने के तरीके के बारे में मार्गदर्शन करेगा।

चरण 4. स्काइप खोलें।
प्रोग्राम की स्थापना समाप्त होने के बाद, स्काइप खोलें। यदि आपको प्रोग्राम खोजने में समस्या हो रही है, तो मैक या पीसी के लिए इन निर्देशों का पालन करें।
-
विंडोज उपयोगकर्ताओं के लिए:
अपनी विंडोज की दबाएं (alt="Image" कुंजी के बाईं ओर), "स्काइप" टाइप करें और ↵ एंटर दबाएं।
-
मैक उपयोगकर्ताओं के लिए:
खोजक खोलें, "स्काइप" खोजें, फिर प्रोग्राम पर क्लिक करें।
- यदि प्रोग्राम खोजने के बाद भी दिखाई नहीं देता है, तो प्रोग्राम को फिर से इंस्टॉल करने का प्रयास करें।

चरण 5. किसी संपर्क पर क्लिक करें।
आपकी स्क्रीन के बाईं ओर, यदि आपने कोई संपर्क जोड़ा है, तो आपको संपर्कों की एक सूची दिखाई देगी। उस व्यक्ति के साथ बातचीत शुरू करने के लिए नाम पर क्लिक करें।
यदि आपने कोई संपर्क नहीं जोड़ा है, तो आपको पहले कम से कम एक जोड़ना होगा। किसी मित्र की स्काइप आईडी के लिए पूछें, विंडो के ऊपर बाईं ओर संपर्क पर क्लिक करें, ड्रॉपडाउन मेनू में संपर्क जोड़ें पर क्लिक करें, फिर अपने मित्र की स्काइप आईडी टाइप करें।

चरण 6. एक वीडियो कॉल प्रारंभ करें।
वीडियो कॉल शुरू करने के लिए, आपको पहले किसी संपर्क के साथ बातचीत में होना चाहिए। मैक और पीसी उपयोगकर्ताओं के लिए निर्देश थोड़े अलग हैं।
-
विंडोज उपयोगकर्ताओं के लिए:
वीडियो कैमरे की तरह दिखने वाली विंडो के ऊपरी दाएं कोने में आइकन पर क्लिक करें। यह एक नीला वृत्त होना चाहिए जिसके अंदर एक सफेद वीडियो कैमरा हो।
-
मैक उपयोगकर्ताओं के लिए:
वीडियो कैमरे की तरह दिखने वाली विंडो के ऊपरी दाएं कोने में आइकन पर क्लिक करें। यह एक हरे रंग का वृत्त होना चाहिए जिसके अंदर एक सफेद वीडियो कैमरा हो। आपके स्काइप के संस्करण के आधार पर, आइकन इसके बजाय बस "वीडियो कॉल" कह सकता है।
- आपको अपने वीडियो कैमरे का उपयोग करने के लिए Skype की अनुमति के लिए कहा जा सकता है, "अनुमति दें" पर क्लिक करें यदि आप Skype के साथ अपने कैमरे तक पहुँच के साथ सहज हैं।

चरण 7. कॉल समाप्त होने पर कॉल समाप्त करें।
वीडियो कॉल विंडो के नीचे लाल बटन दबाकर कॉल समाप्त करें। आइकन एक लाल वृत्त जैसा दिखता है जिसमें वृत्त के अंदर एक सफेद फ़ोन होता है।
हैंग-अप बटन प्रकट करने के लिए आपको अपने कर्सर को वीडियो कॉल विंडो के अंदर घुमाने की आवश्यकता हो सकती है।
विधि 2 में से 2: मोबाइल डिवाइस पर कॉल करना

चरण 1. वेबकैम के लिए जाँच करें।
सुनिश्चित करें कि आपके मोबाइल डिवाइस में फ्रंट फेसिंग कैमरा है। कैमरा संभवतः आपके मोबाइल डिवाइस की स्क्रीन के ऊपरी किनारे पर स्थित होगा। दुर्भाग्य से, आपको नियमित कैमरे के अलावा एक फ्रंट-फेसिंग कैमरा की आवश्यकता होगी।

चरण 2. स्काइप एप्लिकेशन इंस्टॉल करें।
स्काइप वेबसाइट आपको आपके मोबाइल फोन नंबर पर एक डाउनलोड लिंक भेजेगी। इस लिंक पर जाएँ: [१]। अपने फ़ोन के शीर्षक के नीचे "गेट द ऐप" पर क्लिक करें, फिर अपना मोबाइल फ़ोन नंबर दर्ज करें।
वैकल्पिक रूप से, ऐप को अपने डिवाइस के ऐप स्टोर में खोजें और इंस्टॉल करें।

चरण 3. ऐप खोलें।
अपने फोन पर एप्लिकेशन ढूंढें और ऐप खोलें। आइकन नीले रंग का होगा जिसके अंदर सफेद "S" होगा।

चरण 4. किसी संपर्क पर क्लिक करें।
अपनी स्क्रीन के शीर्ष पर "लोग" टैब के अंतर्गत, किसी मित्र के साथ बातचीत शुरू करने के लिए उसके नाम पर क्लिक करें। यदि आपने कोई संपर्क नहीं जोड़ा है, तो स्काइप में संपर्क कैसे जोड़ें, इस पर हमारा लेख पढ़ें।

चरण 5. एक वीडियो कॉल प्रारंभ करें।
किसी संपर्क के साथ बातचीत के दौरान, अपनी स्क्रीन के नीचे वीडियो कैमरा आइकन पर क्लिक करें। यह आपके संपर्क के साथ एक वीडियो कॉल प्रारंभ करेगा।
ध्यान रखें कि वीडियो कॉल प्राप्त करने वाले को सामने वाले कैमरे के साथ एक मोबाइल डिवाइस की भी आवश्यकता होगी।

चरण 6. तैयार होने पर कॉल समाप्त करें।
किसी संपर्क के साथ वीडियो कॉल करते समय, स्क्रीन के निचले भाग में लाल बटन दबाकर कॉल समाप्त करें। हैंग-अप बटन को प्रकट करने के लिए आपको स्क्रीन को कहीं टैप करने की आवश्यकता हो सकती है।