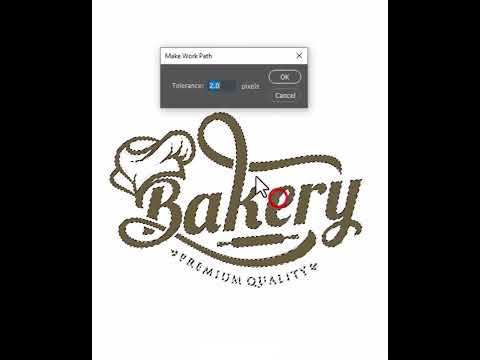आपके पास एक अच्छी तस्वीर है, लेकिन पृष्ठभूमि सबसे अच्छी नहीं है। क्या उन्हें वास्तव में उस तस्वीर को बाथरूम के पानी के कोठरी में लेने की ज़रूरत थी? हालाँकि, अब अपनी तस्वीर पर झल्लाहट न करें! यह लेख आपको दिखाएगा कि GIMP में पाथ्स टूल का उपयोग करके पृष्ठभूमि से कैसे छुटकारा पाया जाए।
कदम

चरण 1. अपनी छवि खोजें।

चरण 2। काटना छवि के बाहरी हिस्सों को बाहर करें।
आयताकार चयन उपकरण पर क्लिक करके ऐसा करें और उस भाग का चयन करें जिसे आप रखना चाहते हैं। फिर इमेज> क्रॉप टू सिलेक्शन और क्रॉप पर क्लिक करें।

चरण 3. पथ उपकरण पर क्लिक करें।

चरण 4. छवि पर ज़ूम इन करें।
जहां से आप शुरू करने की योजना बना रहे हैं, उसके करीब जाएं।

चरण 5. 'पथ' प्रारंभ करें।
इस तरह से रास्ता बनाते समय याद रखें कि कम ज्यादा है। आप केवल उस नोड को जोड़ने के लिए क्लिक करना चाहते हैं जहां किसी प्रकार का दिशात्मक परिवर्तन होता है। ऐसा तब तक करते रहें जब तक कि आप जिस क्षेत्र को अलग करना चाहते हैं, उसके चारों ओर पूरी तरह से न घूम जाएं।

चरण 6. पथ से चयन बनाएँ।
आपको एक चयन करने की आवश्यकता होगी, ताकि आप उल्टा कर सकें और हटा सकें।

चरण 7. हिट सेलेक्ट> इनवर्ट करें, फिर डिलीट को हिट करें।

चरण 8. अपनी डिलीट की को हिट करें।
यह चयन के बाहर की पूरी पृष्ठभूमि को हटा देगा।