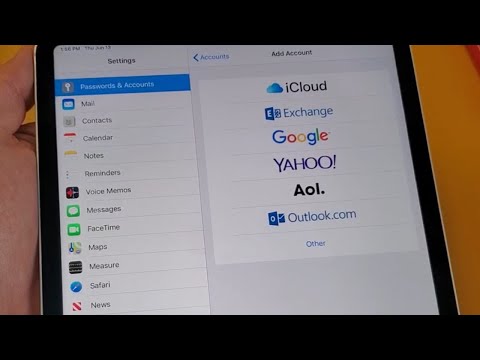सहयोगी सॉफ्टवेयर विकास में Git एक बहुत ही सामान्य उपकरण है। रिपॉजिटरी को क्लोन करना स्थानीय रूप से किसी प्रोजेक्ट के नवीनतम परिवर्तनों को संग्रहीत करता है, जिससे आप किसी और के काम को तुरंत प्रभावित किए बिना शाखा बंद कर सकते हैं और अपना संपादन कर सकते हैं। ऐसा करने के लिए, आपको गिट या अन्य गिट-समर्थित सॉफ़्टवेयर डाउनलोड करना होगा, उस रिपॉजिटरी का पता लगाना होगा जिसे आप क्लोन करना चाहते हैं, और क्लोन किए गए रिपॉजिटरी को बचाने के लिए एक स्थान निर्दिष्ट करें। यह कमांड लाइन प्रोग्राम से, या प्रोग्राम के समर्थित ग्राफिकल यूजर इंटरफेस (जीयूआई) के साथ किया जा सकता है।
कदम
विधि 1 में से 3: कमांड लाइन का उपयोग करना

चरण 1. गिट डाउनलोड और इंस्टॉल करें।
git-scm.com/downloads पर जाएं और जिस प्लेटफॉर्म का आप उपयोग कर रहे हैं उसके लिए डाउनलोड का चयन करें।

चरण 2. अपने भंडार के लिए एक निर्देशिका बनाएँ।
अपने कंप्यूटर में अपनी पसंद के स्थान पर नेविगेट करें। फिर राइट-क्लिक करें (या Ctrl + क्लिक करें) और "नया फ़ोल्डर" चुनें।
सरलता के लिए, डेस्कटॉप पर अपना पहला रिपॉजिटरी फ़ोल्डर बनाना सबसे अच्छा हो सकता है।

चरण 3. ओपन गिट सीएमडी।
यह प्रोग्राम गिट टूल्स के साथ स्थापित है, हालांकि आप मूल रूप से स्थापित कमांड प्रॉम्प्ट (विंडोज) या टर्मिनल (मैक/लिनक्स) का भी उपयोग कर सकते हैं।

चरण 4. कमांड लाइन में अपनी लक्ष्य निर्देशिका पर नेविगेट करें।
आपके द्वारा बनाए गए रिपॉजिटरी फ़ोल्डर के पथ के बाद "सीडी" कमांड दर्ज करें। पथ में फ़ोल्डर "\" से अलग होते हैं। क्रिया को पूरा करने के लिए Enter दबाएं।
- उदाहरण के लिए, विंडोज़ के लिए डेस्कटॉप पर एक फ़ोल्डर "cd c:\users\[username]\desktop\[foldername]" कमांड का उपयोग करेगा।
- "सीडी" का अर्थ है "निर्देशिका बदलें"
- यदि आप टाइप करने के लिए तेजी से पाते हैं तो आप एक बार में सभी निर्देशिकाओं को एक बार में बदल सकते हैं: "सीडी डेस्कटॉप" ↵ "सीडी फ़ोल्डर नाम" दर्ज करें ↵ दर्ज करें।

चरण 5. अपने वेब ब्राउज़र में रिपोजिटरी पृष्ठ पर नेविगेट करें।
जिस रिपॉजिटरी को आप क्लोन करने की कोशिश कर रहे हैं, उसके जीथब (या जो भी git वैकल्पिक) पेज पर जाएं। भंडार का स्रोत स्थान भंडार पृष्ठ पर प्रदर्शित किया जाएगा।
स्रोत स्थान का सटीक स्थान इस आधार पर अलग-अलग होगा कि आप किस रिपॉजिटरी साइट का उपयोग कर रहे हैं, लेकिन वे आसान पहुंच के लिए आमतौर पर शीर्ष के पास स्थित होते हैं। एक यूआरएल खोजें।

चरण 6. स्रोत स्थान की प्रतिलिपि बनाएँ।
स्रोत स्थान पर क्लिक करें (आमतौर पर "https" या "ssh" से शुरू होने वाला URL) और कॉपी करने के लिए Ctrl+C या Cmd+C दबाएं।

चरण 7. कमांड लाइन में स्रोत स्थान के बाद "गिट क्लोन" दर्ज करें।
"गिट" कमांड कमांड लाइन को बताता है कि आप गिट फ़ंक्शन का उपयोग कर रहे हैं, और "क्लोन" कमांड के बाद स्थान को क्लोन करने के लिए कहता है। कमांड के बाद सोर्स लोकेशन पेस्ट या टाइप करें।
विंडोज कमांड लाइन में पेस्ट करने के लिए, आपको राइट-क्लिक करना होगा और संदर्भ मेनू से "पेस्ट" का चयन करना होगा। मैक या लिनक्स टर्मिनल में यह आवश्यक नहीं है।

चरण 8. हिट दर्ज करें।
क्लोनिंग प्रक्रिया शुरू होगी और कमांड लाइन में इसकी प्रगति प्रदर्शित करेगी। कमांड लाइन में एक संदेश द्वारा प्रक्रिया पूरी होने पर आपको सूचित किया जाएगा।
विधि २ का ३: Git GUI का उपयोग करना

चरण 1. गिट डाउनलोड और इंस्टॉल करें।
git-scm.com/downloads पर जाएं और जिस प्लेटफॉर्म का आप उपयोग कर रहे हैं उसके लिए डाउनलोड का चयन करें।

चरण 2. अपने भंडार के लिए एक निर्देशिका बनाएँ।
अपने कंप्यूटर को चुनने के स्थान पर नेविगेट करें। फिर राइट-क्लिक करें (या Ctrl + क्लिक करें) और "नया फ़ोल्डर" चुनें।
सरलता के लिए, डेस्कटॉप पर अपना पहला रिपॉजिटरी फ़ोल्डर बनाना सबसे अच्छा हो सकता है।

चरण 3. अपने वेब ब्राउज़र में रिपोजिटरी पेज पर नेविगेट करें।
जिस रिपॉजिटरी को आप क्लोन करने की कोशिश कर रहे हैं, उसके जीथब (या जो भी गिट उत्पाद) पेज पर जाएं। भंडार का स्रोत स्थान भंडार पृष्ठ पर प्रदर्शित किया जाएगा।
स्रोत स्थान का सटीक स्थान इस आधार पर अलग-अलग होगा कि आप किस रिपॉजिटरी साइट का उपयोग कर रहे हैं, लेकिन वे आसान पहुंच के लिए आमतौर पर शीर्ष के पास स्थित होते हैं। एक यूआरएल खोजें।

चरण 4. स्रोत स्थान की प्रतिलिपि बनाएँ।
स्रोत स्थान पर क्लिक करें (आमतौर पर "https" या "ssh" से शुरू होने वाला URL) और कॉपी करने के लिए Ctrl+C या Cmd+C दबाएं।

चरण 5. गिट जीयूआई खोलें।
यह प्रोग्राम git टूल्स के साथ इंस्टॉल किया गया है। टेक्स्ट कमांड लाइन में बूट करने के बजाय, आपको क्लिक करने योग्य बटन वाली एक विंडो दिखाई देगी।

चरण 6. "क्लोन रिपोजिटरी" पर क्लिक करें।
बूट स्प्लैश स्क्रीन पर यह पहला विकल्प है।
आप "रिपॉजिटरी" ड्रॉपडाउन मेनू से "क्लोन" भी चुन सकते हैं।

चरण 7. स्रोत स्थान दर्ज करें।
इस फील्ड में सोर्स लोकेशन पेस्ट या टाइप करें।

चरण 8. लक्ष्य निर्देशिका दर्ज करें।
आपके द्वारा बनाए गए रिपॉजिटरी फ़ोल्डर का पथ दर्ज करें।
आप फ़ोल्डर को टाइप किए बिना खोजने के लिए "ब्राउज़ करें" पर भी क्लिक कर सकते हैं।

चरण 9. "क्लोन" पर क्लिक करें।
GUI आपकी प्रगति को प्रदर्शित करेगा और क्लोन पूरा होने के बाद आपको सूचित करेगा।
विधि 3 में से 3: विजुअल स्टूडियो का उपयोग करना

चरण 1. अपने वेब ब्राउज़र में रिपोजिटरी पेज पर नेविगेट करें।
जिस रिपॉजिटरी को आप क्लोन करने की कोशिश कर रहे हैं, उसके जीथब (या जो भी गिट उत्पाद) पेज पर जाएं। भंडार का स्रोत स्थान भंडार पृष्ठ पर प्रदर्शित किया जाएगा।
स्रोत स्थान का सटीक स्थान इस आधार पर अलग-अलग होगा कि आप किस रिपॉजिटरी साइट का उपयोग कर रहे हैं, लेकिन वे आसान पहुंच के लिए आमतौर पर शीर्ष के पास स्थित होते हैं। एक यूआरएल खोजें।

चरण 2. स्रोत स्थान की प्रतिलिपि बनाएँ।
स्रोत स्थान पर क्लिक करें (आमतौर पर "https" या "ssh" से शुरू होने वाला URL) और कॉपी करने के लिए Ctrl+C या Cmd+C दबाएं।

चरण 3. विजुअल स्टूडियो खोलें।
विजुअल स्टूडियो विंडोज डेवलपमेंट एनवायरनमेंट में आम है, लेकिन फ्री नहीं है। स्ट्रिप्ड डाउन फ्री एडिशन पाने के लिए आप वीएस एक्सप्रेस डाउनलोड कर सकते हैं।

चरण 4. "टीम एक्सप्लोरर" टैब चुनें।
यह दाहिने हाथ के साइडबार के नीचे स्थित है।

चरण 5. "कनेक्शन प्रबंधित करें" बटन पर क्लिक करें।
यह बटन प्लग आइकन द्वारा दर्शाया गया है और यह दाएं साइडबार के शीर्ष मेनू बार में स्थित है।

चरण 6. "क्लोन" पर क्लिक करें।
यह दाहिने साइडबार में "स्थानीय गिट भंडार" अनुभाग में स्थित है।

चरण 7. स्रोत स्थान को टेक्स्ट फ़ील्ड में दर्ज या पेस्ट करें।
एक बार क्षेत्र में, "क्लोन" क्रिया बटन क्लिक करने योग्य हो जाएगा।

चरण 8. "क्लोन" पर क्लिक करें।
यह बटन स्रोत स्थान फ़ील्ड के नीचे स्थित है। एक बार क्लिक करने के बाद एक प्रगति पट्टी क्लोन प्रक्रिया को प्रदर्शित करती दिखाई देगी। बार भर जाने के बाद प्रक्रिया पूरी हो जाती है।
क्लोन किए गए रिपॉजिटरी स्वचालित रूप से आपकी विजुअल स्टूडियो निर्देशिका में स्थानीय निर्देशिका में क्लोन हो जाते हैं।
टिप्स
- पुन: क्लोनिंग के बजाय अद्यतन करने के लिए git pull का उपयोग करें। उन स्थितियों के लिए पुन: क्लोनिंग सहेजें जहां आपको गंभीर मर्ज या कंपाइलर समस्याएं आ रही हैं।
- रिमोट होस्ट गिट क्लोन क्लोन करने के लिए, "गिट क्लोन" के बाद "उपयोगकर्ता नाम @ होस्ट:/पथ/से/रिपोजिटरी" प्रारूप का उपयोग करें।
- यदि आप अपनी रिपॉजिटरी निर्देशिका को स्थानांतरित करते हैं, तो सुनिश्चित करें कि जब आप इसे कमांड लाइन में एक्सेस करने का प्रयास करते हैं तो आप पथ में उचित समायोजन करते हैं।