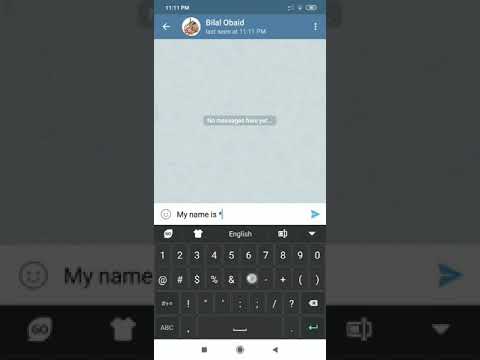चाहे आप टेक्स्ट चैट या वीडियो कॉल पसंद करें, स्काइप एक उपयोगी संचार उपकरण है। स्काइप पर किसी मित्र या व्यावसायिक भागीदार के साथ बात करते समय, कभी-कभी आप चैट इतिहास में कुछ महत्वपूर्ण जांचना और रिकॉर्ड साझा करना चाह सकते हैं। जैसे, आपको यह जानना होगा कि स्काइप का स्क्रीनशॉट कैसे लिया जाता है। यह आलेख बताता है कि सबसे सामान्य ऑपरेटिंग सिस्टम का उपयोग करके ऐसा कैसे करें।
कदम
विधि 1: 5 में से: विंडोज 7 पर स्क्रीनशॉट लेना

चरण 1. स्काइप विंडो को अन्य कार्यों के शीर्ष पर रखें।
यह वर्तमान चैट संवाद या चैट इतिहास के लिए स्नैपशॉट को सुरक्षित रखेगा।

चरण 2. पूर्ण स्क्रीन पर कब्जा करने के लिए "प्रिंट स्क्रीन" कुंजी दबाएं।

चरण 3. "प्रारंभ" - "सभी कार्यक्रम" - "सहायक उपकरण" - "पेंट" पर अग्रेषित करें।
स्क्रीनशॉट को एडिटिंग बोर्ड में पेस्ट करने के लिए "Ctrl + V" दबाएं।

चरण 4. आवश्यकतानुसार संपादित करें।
इसे संपादित करने के बाद, स्क्रीनशॉट को बचाने के लिए, शीर्ष पट्टी पर "फ़ाइल" और "सहेजें" पर नेविगेट करें।
आउटपुट स्वरूपों का चयन करते समय, सामान्य उद्देश्यों के लिए JPEG की सलाह दी जाती है।
विधि 2 का 5: विंडोज 8 पर स्क्रीनशॉट लेना

चरण 1. "प्रिंट स्क्रीन" के साथ "विंडोज" कुंजी दबाएं।

चरण 2। स्टार्ट स्क्रीन पर जाएं, टास्क बार से फाइल एक्सप्लोरर खोलें, और "लाइब्रेरीज़" के तहत "पिक्चर्स" चुनें।
यहां आपको अपने स्क्रीनशॉट के साथ फोल्डर मिलेगा।
विधि 3 का 5: मैक पर स्क्रीनशॉट लेना

चरण 1. "कमांड + शिफ्ट + 4 + स्पेसबार" संयोजन दबाएं।
स्क्रीनशॉट को सटीक रूप से लेने के लिए स्काइप विंडो पर क्लिक करें।
एक बार यह हो जाने के बाद, आपको एक कैमरा टोन सुनाई देगा, जो इंगित करता है कि आपका स्नैपशॉट पीएनजी प्रारूप में डेस्कटॉप पर सहेजा गया है।

चरण 2. स्काइप में वीडियो कॉल के लिए एक स्नैपशॉट बनाएं।
वीडियो कॉल के लिए स्टिल स्क्रीनशॉट लेने के लिए विकल्प पैनल पर स्काइप की एक अंतर्निहित सेटिंग है। उस पैनल पर नेविगेट करने के लिए, मुख्य इंटरफ़ेस पर "टूल्स" - "विकल्प" दबाएं, फिर "कीबोर्ड शॉर्टकट सक्षम करें" और "वीडियो कॉल के दौरान स्नैपशॉट लें" को अलग से जांचें। आपको जल्द ही एक पॉप-अप विंडो मिलेगी जिसमें आप शॉर्टकट के रूप में कुंजी संयोजन दर्ज कर सकते हैं। अब आप हमेशा की तरह वीडियो कॉल कर सकते हैं और आसानी से वीडियो स्नैपशॉट बनाने के लिए शॉर्टकट का उपयोग कर सकते हैं। इस तरह से सहेजी गई छवियों को "गैलरी" फ़ोल्डर में रखा जाएगा।
विधि ४ का ५: विंडोज के लिए मुफ्त ऑनलाइन स्क्रीनशॉट टूल का उपयोग करना

चरण 1. मुफ़्त ऑनलाइन स्क्रीनशॉट टूल खोजें।
नि: शुल्क ऑनलाइन स्क्रीनशॉट आपके लिए स्काइप स्क्रीनशॉट को कुशलतापूर्वक बनाने के लिए एक आसान स्क्रीनशॉट टूल है। यह टूल Screenshot.net के होम पेज में स्थित है और इसके लिए किसी पंजीकरण, लाइसेंस शुल्क, स्थापना या अन्य बाधाओं की आवश्यकता नहीं है।

चरण 2. ऐप को सक्रिय करें।
साइट पर जाएं, फिर उस पर "स्क्रीनशॉट लें" बटन दबाएं और जावा एप्लेट की अनुमति देने के बाद आप इस टूल के इंटरफेस पर पहुंच जाएंगे।

चरण 3. एक स्क्रीनशॉट बनाएं।
स्क्रीन कैप्चर शुरू करने के लिए इंटरफ़ेस पर "त्वरित स्क्रीनशॉट मोड" पर क्लिक करें और आपका माउस कर्सर क्रॉस-हेयर में बदल जाएगा। इसे स्काइप (या वीडियो कॉल विंडो) के डायलॉग बॉक्स पर होवर करें, जैसे ही आप सीमाओं के चारों ओर एक फ्रेम दिखाई दे, अपने माउस को हिट करें, और फिर स्क्रीनशॉट किया जाता है।

चरण 4. आवश्यकतानुसार स्क्रीनशॉट संपादित करें।
आपके द्वारा स्क्रीनशॉट की पुष्टि होने पर, आपको दो बार मिलेंगे जिनमें इसके किनारों पर समृद्ध विकल्प दिखाई देंगे। ये विकल्प आपको अपना स्क्रीनशॉट संपादित करने, उसमें टिप्पणियाँ जोड़ने, सहेजने और साझा करने के लिए दिए गए हैं। हॉरिजॉन्टल बार में फॉरवर्ड करें और आप लाइनों, शेप्स, कलर आदि के साथ ग्राफ़ को एन्हांस करने में सक्षम हैं। इसके अलावा, आप टेक्स्ट, हाइलाइट्स, ब्लर्स और बहुत कुछ का उपयोग करके इसे एनोटेट कर सकते हैं। ये सभी परिवर्तन स्क्रीनशॉट के लिए तुरंत प्रभावी होंगे।

चरण 5. स्क्रीनशॉट को स्काइप के माध्यम से सहेजें और साझा करें।
उपरोक्त चरणों के साथ किए जाने के ठीक बाद, आप स्क्रीनशॉट को एक संकेतित निर्देशिका में सहेजने के लिए लंबवत बार पर "डिस्क" आइकन दबा सकते हैं। अपने स्थानीय ड्राइव में उस छवि के साथ, आप इसे दूसरों के साथ साझा करने के लिए आसानी से एक संवाद बॉक्स में खींच सकते हैं।

चरण 6. स्क्रीनशॉट को सोशल नेटवर्क पर साझा करें।
यदि आप उस स्क्रीनशॉट को अपने सामाजिक खातों में पोस्ट करने के इच्छुक हैं, तो प्रकाशक छवियों को संग्रहीत करने के लिए निःशुल्क स्थान भी प्रदान करता है (आपकी सभी फ़ाइलें सुरक्षा में होंगी)। ऐसा करने के लिए, आप लंबवत पट्टी पर "सामाजिक शेयर" आइकन पर क्लिक कर सकते हैं, सूची से एक सामाजिक प्रतीक का चयन कर सकते हैं और फिर इसे पोस्ट करने के लिए अपने खाते में साइन इन कर सकते हैं।
विधि 5 का 5: मैक के लिए ग्रैब टूल का उपयोग करना
मैक उपयोगकर्ताओं को एक आसान स्क्रीनशॉट टूल प्रदान करता है जो हर सिस्टम के साथ आता है - इसे ग्रैब कहा जाता है। आपके मैक पर स्क्रीनशॉट बनाने में केवल कुछ क्षण लगते हैं।

चरण 1. प्रोग्राम चलाएँ।
एप्लिकेशन को सक्रिय करने के लिए "एप्लिकेशन" - "यूटिलिटीज" - "ग्रैब" पर जाएं। इस ऐप के मेनू स्क्रीन के ऊपरी-बाएँ तरफ दिखाए जाएंगे।

चरण 2. कैप्चर मोड चुनें।
आप "विंडो" चुन सकते हैं, अपने माउस को स्काइप चैट विंडो के चारों ओर घुमाएं और स्क्रीनशॉट बनाने के लिए क्लिक करें। जब एक नई विंडो दिखाई दे, तो अपनी छवि फ़ाइल को सहेजने के लिए, शीर्ष मेनू में "फ़ाइल" से "सहेजें" चुनें।