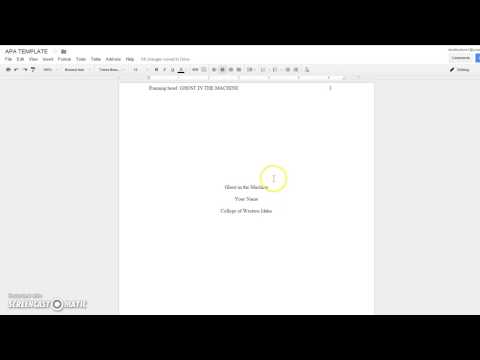यह wikiHow आपको सिखाएगा कि उच्च कंट्रास्ट मोड का उपयोग करके विंडोज 10 में कंट्रास्ट को कैसे समायोजित किया जाए। यदि आपके पास कम दृष्टि है, तो विंडोज 10 में उच्च कंट्रास्ट मोड को सक्षम करना आपके कंप्यूटर पर हर जगह रंगों को समायोजित करने का एक सरल और त्वरित समाधान है। हालाँकि, अधिकांश स्टैंडअलोन मॉनिटर, जैसे एलसीडी मॉनिटर, में समायोजन के लिए एक अलग सेटिंग या बटन होता है और अधिकांश लैपटॉप में डिस्प्ले सेटिंग्स होती हैं जो ग्राफिक्स ड्राइवर की तरह अधिक सूक्ष्मता से इसके विपरीत ट्यून करेंगी, जिसे आप अपने डेस्कटॉप पर राइट-क्लिक करके पा सकते हैं।
कदम

चरण 1. विन + आई दबाएं।
दबाकर जीत तथा मैं कुंजियाँ एक साथ, आप सेटिंग मेनू खोलेंगे। आप टास्कबार में विंडोज लोगो पर क्लिक करके और गियर आइकन पर क्लिक करके भी सेटिंग्स खोल सकते हैं।

चरण 2. पहुंच में आसानी पर क्लिक करें।
यह मेनू के निचले भाग में घड़ी के डॉटेड लाइन आइकन के बगल में है।

चरण 3. उच्च कंट्रास्ट पर क्लिक करें।
आप इसे विंडो के बाईं ओर लंबवत मेनू में देखेंगे।

चरण 4. "उच्च कंट्रास्ट का उपयोग करें" के तहत इसे चालू या बंद करने के लिए स्विच पर क्लिक करें।
" यदि आप रंग परिवर्तन को तैयार करने के लिए Windows के लिए उच्च कंट्रास्ट सक्षम कर रहे हैं, तो आपको कुछ क्षण प्रतीक्षा करने की आवश्यकता हो सकती है।
यदि आपको डिफ़ॉल्ट उच्च कंट्रास्ट थीम पसंद नहीं है, तो आप "एक थीम चुनें" शीर्षलेख के अंतर्गत सूचीबद्ध ड्रॉप-बॉक्स में पूर्व-चयनित थीम से चयन कर सकते हैं। आप तत्व के पहचानकर्ता के आगे रंगीन आयत पर क्लिक करके विभिन्न स्क्रीन तत्वों के रंग बदल सकते हैं। उदाहरण के लिए, यदि आप हाइपरलिंक किए गए टेक्स्ट को नीले रंग में दिखाना पसंद नहीं करते हैं, तो नीले बॉक्स पर क्लिक करें, एक नया रंग चुनें, क्लिक करें किया हुआ, और फिर क्लिक करें लागू करना.
टिप्स
- यदि आपके पास एक डिफ़ॉल्ट उच्च कंट्रास्ट थीम है जो आपको पसंद है, तो आप बाईं ओर Alt+⇧ Shift और Print Screen (Print Scr) दबाकर उच्च कंट्रास्ट को जल्दी से सक्षम कर सकते हैं।
- जब आप डेस्कटॉप पर राइट-क्लिक करते हैं तो कुछ विंडोज 10 कंप्यूटर और ग्राफिक्स ड्राइवर (जैसे इंटेल ग्राफिक्स कार्ड द्वारा चलाए जाने वाले कंप्यूटर) एक मेनू के साथ पॉप अप होते हैं। चुनते हैं आरेखी सामग्री और फिर प्रदर्शन. आप देखेंगे रंग सेटिंग्स Intel ग्राफ़िक्स कंट्रोल पैनल विंडो के बाईं ओर वर्टिकल मेनू में और साथ ही के बगल में एक स्लाइडर अंतर कि आप रंग कंट्रास्ट बदलने के लिए बाएँ और दाएँ खींच सकते हैं। जब आप परिवर्तन से खुश हों, तो क्लिक करें लागू करना. यदि आपको परिवर्तन पसंद नहीं है, तो क्लिक करें डिफॉल्ट्स का पुनःस्थापन और खिड़की बंद करो।