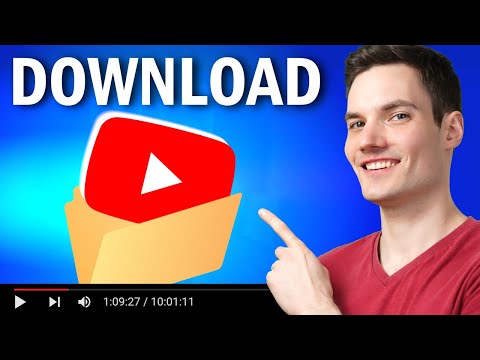यह wikiHow आपको सिखाता है कि अपने कंप्यूटर, फ़ोन या टैबलेट पर YouTube वीडियो कैसे डाउनलोड करें। ध्यान रखें कि अधिकांश YouTube वीडियो डाउनलोड करना अवैध नहीं है, लेकिन यह Google की सेवा की शर्तों का उल्लंघन कर सकता है।
वीडियो डाउनलोड करने के तीन अलग-अलग तरीकों के बारे में जानने के लिए इस लेख को पढ़ें, दो आपके कंप्यूटर से और एक आपके फोन या टैबलेट से।
कदम
विधि 1 का 3: कंप्यूटर पर VLC प्लेयर का उपयोग करना

चरण 1. अपने कंप्यूटर पर https://www.youtube.com पर जाएं।
यदि आपके कंप्यूटर पर वीएलसी मीडिया प्लेयर है, तो आप इसका उपयोग यूट्यूब से वीडियो डाउनलोड करने के लिए कर सकते हैं। अपने ब्राउज़र में YouTube पर नेविगेट करके प्रारंभ करें।
- यदि आपके कंप्यूटर पर वीएलसी प्लेयर नहीं है, तो आप इसे https://www.videolan.org से डाउनलोड कर सकते हैं या किसी अन्य विधि का उपयोग कर सकते हैं।
- इस विधि को अधिकांश वीडियो के लिए काम करना चाहिए, लेकिन कभी-कभी डाउनलोड के दौरान "आपका इनपुट खोला नहीं जा सकता" त्रुटि प्रदर्शित कर सकता है।
- अगर यह वीडियो चलाने से मना करता है, तो इसका कारण यह है कि यूट्यूब वेब पर वीडियो के स्थान को प्रतिबंधित करता है यदि इसमें कॉपीराइट सामग्री है। इससे बचने का एक ही तरीका है कि ऐसी डाउनलोड वेबसाइट का उपयोग करें जो इसके अधीन न हो, जैसे कि mpgun.com, या कंप्यूटर प्रोग्राम का उपयोग करें।

चरण 2. उस वीडियो पर जाएं जिसे आप डाउनलोड करना चाहते हैं।
आप स्क्रीन के शीर्ष पर "खोज" बार का उपयोग करके वीडियो खोज सकते हैं। एक बार जब आप वीडियो का चयन कर लेते हैं, तो इसे तुरंत खेलना शुरू कर देना चाहिए।

चरण 3. वीडियो के URL को कॉपी करें।
आप ब्राउज़र के शीर्ष पर एड्रेस बार में URL को हाइलाइट करके और Ctrl+C (PC) या Command+C (Mac) दबाकर ऐसा कर सकते हैं।

चरण 4. वीएलसी प्लेयर खोलें।
यह विंडोज़ पर स्टार्ट मेन्यू में और मैकोज़ पर एप्लीकेशन फ़ोल्डर में होना चाहिए। यह एक नारंगी यातायात शंकु का चिह्न है।
यदि आपके पास यह पहले से नहीं है, तो आप https://www.videolan.org पर मुफ्त में वीएलसी डाउनलोड कर सकते हैं। वीएलसी एक ओपन-सोर्स वीडियो प्लेयर है जिसमें सभी प्रकार की फाइलों को चलाने के लिए कई लाभकारी विशेषताएं हैं।

चरण 5. एक नया नेटवर्क स्ट्रीम खोलें।
नेटवर्क स्ट्रीम आपको वीएलसी में अपने वेब ब्राउज़र से सामग्री चलाने की अनुमति देती है। Windows और macOS के लिए चरण थोड़े अलग हैं:
- विंडोज़: क्लिक करें मीडिया, तब दबायें नेटवर्क स्ट्रीम खोलें….
- मैकोज़: क्लिक करें फ़ाइल और फिर खुला नेटवर्क.

चरण 6. YouTube वीडियो के URL को फ़ील्ड में चिपकाएँ।
"कृपया एक नेटवर्क URL दर्ज करें" टेक्स्ट बॉक्स पर क्लिक करें, फिर Ctrl+V (PC) या Command+V (Mac) दबाएं।

चरण 7. प्ले पर क्लिक करें (पीसी) या ओपन (मैक)।
इससे वीएलसी में यूट्यूब वीडियो खुल जाएगा।
- यदि आप कोई YouTube वीडियो चलाने में असमर्थ हैं, तो VLC के नवीनतम संस्करण में अपडेट करें और पुनः प्रयास करें।
- यदि आप अभी भी कोई YouTube वीडियो नहीं चला पा रहे हैं, इस वेब पेज पर टेक्स्ट कॉपी करें और इसे एक नए नोटपैड या टेक्स्टएडिट फ़ाइल में पेस्ट करें। फ़ाइल को "के रूप में सहेजें यूट्यूब.लुआ". विंडोज़ पर, फ़ाइल एक्सप्लोरर में " C:\Program Files (x86)\VideoLAN\VLC\lua\playlist " पर नेविगेट करें। Mac पर, राइट-क्लिक करें वीएलसी.एप में अनुप्रयोग और क्लिक करें सामग्री दिखाएं. फिर " /MacOS/share/lua/playlist " पर नेविगेट करें। "youtube.luac" फ़ाइल को हटाएँ और इसे आपके द्वारा सहेजी गई "youtube.lua" फ़ाइल से बदलें।

चरण 8. वीडियो की कोडेक जानकारी देखें।
ऐसा करने के लिए:
- विंडोज़: क्लिक करें उपकरण, तब दबायें कोडेक सूचना.
- मैक: क्लिक करें खिड़की, तब दबायें मीडिया सूचना.

चरण 9. "स्थान" फ़ील्ड को कॉपी करें।
विंडो के निचले भाग में, आपको एक लंबा पता दिखाई देगा, जिसे आपको कॉपी करना होगा। पूरे पते को हाइलाइट करें और फिर इसे कॉपी करने के लिए इन चरणों का पालन करें:
- विंडोज: हाइलाइट किए गए लिंक पर राइट-क्लिक करें और क्लिक करें प्रतिलिपि.
- मैक: टेक्स्ट फ़ील्ड पर राइट-क्लिक करें और क्लिक करें यूआरएल खोलें.

स्टेप 10. कॉपी किए गए यूआरएल को अपने वेब ब्राउजर में पेस्ट करें और एंटर दबाएं।
यदि आप मैक का उपयोग कर रहे हैं तो आप इस चरण को छोड़ सकते हैं क्योंकि वीडियो पहले से ही एक ब्राउज़र में दिखाई देना चाहिए। यदि आप Windows का उपयोग कर रहे हैं, तो एक नया ब्राउज़र टैब खोलें, पता बार पर राइट-क्लिक करें, और फिर क्लिक करें पेस्ट करें.

चरण 11. वीडियो पर राइट-क्लिक करें और वीडियो को इस रूप में सहेजें चुनें।
इससे आपके कंप्यूटर का "सेव" डायलॉग खुल जाएगा।

चरण 12. वीडियो डाउनलोड करें।
अपने ब्राउज़र में वीडियो पर राइट-क्लिक करें, फिर क्लिक करें वीडियो को इस रूप में सहेजें परिणामी ड्रॉप-डाउन मेनू में। वीडियो आपके कंप्यूटर पर "videoplayback" नाम से MP4 फ़ाइल के रूप में डाउनलोड होना शुरू हो जाएगा।

चरण 13. एक स्थान चुनें और सहेजें पर क्लिक करें।
यह आपके कंप्यूटर पर वीडियो डाउनलोड करता है। एक बार फ़ाइल डाउनलोड हो जाने के बाद, आप फ़ाइल पर डबल-क्लिक करके इसे देख सकते हैं।
विधि 2 का 3: कंप्यूटर पर 4K वीडियो डाउनलोडर का उपयोग करना

चरण 1. 4K वीडियो डाउनलोडर सेटअप फ़ाइल डाउनलोड करें।
अपने कंप्यूटर के वेब ब्राउज़र में https://www.4kdownload.com/products/product-videodownloader पर जाएं, फिर क्लिक करें 4K वीडियो डाउनलोडर प्राप्त करें पृष्ठ के बाईं ओर। 4K वीडियो डाउनलोडर सेटअप फ़ाइल आपके कंप्यूटर पर डाउनलोड हो जाएगी।
4K वीडियो डाउनलोडर विंडोज और मैक दोनों कंप्यूटरों पर उपलब्ध है।

चरण 2. 4K वीडियो डाउनलोडर स्थापित करें।
एक बार जब 4K वीडियो डाउनलोडर सेटअप फ़ाइल डाउनलोड हो जाती है, तो आप निम्न कार्य करके इसे स्थापित कर सकते हैं:
- विंडोज़: सेटअप फ़ाइल पर डबल-क्लिक करें, क्लिक करें हां जब संकेत दिया जाए, और ऑन-स्क्रीन सेटअप निर्देशों का पालन करें।
- मैक: सेटअप फ़ाइल पर डबल-क्लिक करें, यदि आवश्यक हो तो इंस्टॉलेशन सत्यापित करें, 4K वीडियो डाउनलोडर ऐप आइकन को "एप्लिकेशन" फ़ोल्डर पर क्लिक करें और खींचें, और किसी भी ऑन-स्क्रीन निर्देशों का पालन करें।

चरण 3. वेब ब्राउज़र में https://www.youtube.com पर जाएं।

चरण 4. उस वीडियो पर जाएं जिसे आप डाउनलोड करना चाहते हैं।
वीडियो चलना शुरू हो जाना चाहिए।

चरण 5. वीडियो का पता कॉपी करें।
अपने ब्राउज़र की विंडो के शीर्ष पर बार में वीडियो के पते पर क्लिक करें, फिर इसे पूरी तरह से चुनने के लिए Ctrl+A (Windows) या ⌘ Command+A (Mac) दबाएं और इसे कॉपी करने के लिए Ctrl+C या ⌘ Command+C दबाएं।

चरण 6. 4K वीडियो डाउनलोडर खोलें।
यदि 4K वीडियो डाउनलोडर अपने इंस्टॉलेशन को पूरा करने के बाद स्वचालित रूप से नहीं खुलता है, तो विंडोज स्टार्ट मेनू या अपने मैक में इसके लिंक पर क्लिक करें। अनुप्रयोग फ़ोल्डर।

चरण 7. पेस्ट लिंक पर क्लिक करें।
यह 4K वीडियो डाउनलोडर विंडो के ऊपरी-बाएँ कोने में है। ऐसा करने से 4K वीडियो डाउनलोडर आपके द्वारा कॉपी किया गया पता निकाल लेगा।

चरण 8. "प्रारूप" मेनू से एक वीडियो प्रारूप चुनें।
यदि आप किसी ऐसे वीडियो के लिए गुणवत्ता विकल्पों में सूचीबद्ध "4K" नहीं देखते हैं जिसे आप जानते हैं कि 4K का समर्थन करता है, तो वीडियो प्रारूप को MP4 से MKV में बदलने से आमतौर पर 4K विकल्प दिखाई देगा।

चरण 9. एक गुणवत्ता चुनें।
डिफ़ॉल्ट रूप से, उच्चतम संभव गुणवत्ता का चयन किया जाएगा, लेकिन आप किसी भिन्न गुणवत्ता के बगल में स्थित बॉक्स को चेक कर सकते हैं (उदा., 1080पी) यदि आपका कंप्यूटर उच्चतम गुणवत्ता का समर्थन नहीं करता है।
उदाहरण के लिए, कई लैपटॉप स्क्रीन 4K वीडियो का समर्थन नहीं करते हैं, जिसका अर्थ है कि 4K में वीडियो डाउनलोड करना व्यर्थ है।

चरण 10. डाउनलोड पर क्लिक करें।
यह खिड़की के नीचे है। आपका वीडियो आपके कंप्यूटर पर डाउनलोड होना शुरू हो जाएगा।

चरण 11. अपने वीडियो का स्थान खोलें।
एक बार जब आपका वीडियो डाउनलोड हो जाए, तो उस पर राइट-क्लिक करें और फिर क्लिक करें फ़ोल्डर में दिखाओ परिणामी ड्रॉप-डाउन मेनू में। इससे आपके डाउनलोड किए गए वीडियो के साथ फाइल एक्सप्लोरर (विंडोज) या फाइंडर (मैक) विंडो खुल जाएगी, जिस बिंदु पर आप वीडियो को अपने कंप्यूटर के डिफ़ॉल्ट वीडियो प्लेयर में चलाने के लिए डबल-क्लिक कर सकते हैं।
मैक पर, आप राइट-क्लिक मेनू को प्रकट होने के लिए संकेत देने के लिए वीडियो पर क्लिक करते समय Ctrl दबाए रख सकते हैं।
विधि 3 में से 3: iPhone या iPad पर KeepVid का उपयोग करना

चरण 1. अपने iPhone या iPad पर रीडल द्वारा दस्तावेज़ स्थापित करें।
ऐप्पल आपके आईफोन या आईपैड में फाइल डाउनलोड करना मुश्किल बना देता है, इसलिए आप रीडल नामक ऐप का उपयोग करेंगे। इसे प्राप्त करने का तरीका यहां बताया गया है:
- को खोलो ऐप स्टोर.
- नल खोज निचले-दाएँ कोने में।
- स्क्रीन के शीर्ष पर खोज बार में रीडल टाइप करें और खोजें टैप करें।
- नल पाना या "दस्तावेज़ बाय रीडल" के बगल में स्थित क्लाउड आइकन। यह पीले और हरे रंग के उच्चारण के साथ ग्रे "डी" आइकन है।
- ऑन-स्क्रीन निर्देशों का पालन करें।

चरण 2. अपने iPhone या iPad पर YouTube खोलें।
यह सफेद आइकन है जिसके अंदर लाल आयत और सफेद त्रिकोण है।

चरण 3. उस वीडियो पर जाएं जिसे आप डाउनलोड करना चाहते हैं।
खोजने के लिए स्क्रीन के शीर्ष पर आवर्धक कांच को टैप करें, या टैप करें पुस्तकालय आपके द्वारा सहेजे गए वीडियो ब्राउज़ करने के लिए नीचे-दाएं कोने में। एक बार जब आप वीडियो पर पहुंच जाते हैं, तो यह तुरंत चलना शुरू हो जाएगा।

चरण 4. साझा करें टैप करें।
यह वीडियो के शीर्षक के नीचे एक तीर वाला आइकन है। कई साझाकरण चिह्न दिखाई देंगे।

चरण 5. कॉपी लिंक पर टैप करें।
यह ग्रे आइकन है जिसमें आइकन की निचली पंक्ति में दो ओवरलैपिंग आयत हैं। यह वीडियो के लिंक को आपके क्लिपबोर्ड पर कॉपी कर देता है।

चरण 6. दस्तावेज़ ऐप खोलें।
यह पीले और हरे रंग के उच्चारण के साथ ग्रे "डी" आइकन है। यह अब आपके होम स्क्रीन पर अंतिम आइकन स्थिति पर कब्जा कर लेना चाहिए।
चूंकि आप पहली बार ऐप का उपयोग कर रहे हैं, इसलिए टैप करें जारी रखना जब संकेत दिया जाए, और तब स्क्रीन के माध्यम से आगे बढ़ें जब तक कि आप शीर्ष पर "दस्तावेज़" कहने वाली स्क्रीन तक नहीं पहुंच जाते।

चरण 7. नीले कंपास आइकन पर टैप करें।
यह "दस्तावेज़" स्क्रीन के निचले दाएं कोने में है। यह एक वेब ब्राउज़र खोलता है।

स्टेप 8. ब्राउजर में https://keepvid.pro पर जाएं।
आप स्क्रीन के शीर्ष पर "इस पते पर जाएं" बार में URL टाइप करके और फिर गो पर टैप करके ऐसा कर सकते हैं।

चरण 9. "लिंक दर्ज करें" फ़ील्ड पर टैप करें।
यह स्प्रिंग आपका कीबोर्ड खोलती है।

चरण 10. टैप करें और "लिंक दर्ज करें" फ़ील्ड को दबाए रखें।
एक या दो सेकंड के बाद, "सभी का चयन करें" और "पेस्ट" विकल्प दिखाई देंगे।

चरण 11. चिपकाएँ पर टैप करें।
आपके द्वारा कॉपी किया गया YouTube वीडियो लिंक रिक्त स्थान में दिखाई देगा।

चरण 12. नीले डाउनलोड नाउ बटन पर टैप करें।
Keepvid वीडियो का पता लगाएगा और नीचे कुछ डाउनलोड विकल्प प्रदान करेगा।

Step 13. नीचे स्क्रॉल करें और Best Download पर टैप करें।
यह वीडियो की अवधि के नीचे नीला बटन है। "फ़ाइल सहेजें" स्क्रीन दिखाई देगी।
यदि आप एक छोटी फ़ाइल चाहते हैं, तो आप टैप कर सकते हैं अन्य प्रारूप डाउनलोड करें इसके बजाय नीचे बटन और कुछ और चुनें।

चरण 14. फ़ाइल का नाम बदलें (वैकल्पिक) और पूर्ण टैप करें।
यह आपके iPhone या iPad पर वीडियो डाउनलोड करता है। एक बार वीडियो डाउनलोड हो जाने के बाद, आप रीडल स्क्रीन द्वारा मुख्य दस्तावेज़ों पर वापस आ जाएंगे।

स्टेप 15. फाइल्स ऐप में रीडल फोल्डर जोड़ें।
यदि आप अपने फाइल ऐप में रीडल जोड़ते हैं तो आपके लिए अपने डाउनलोड किए गए वीडियो तक पहुंचना आसान हो जाएगा। ऐसे:
- को खोलो फ़ाइलें ऐप (नीला फ़ोल्डर) आपकी होम स्क्रीन पर। इसे एक फ़ोल्डर में दफनाया जा सकता है।
- नल ब्राउज़ तल पर।
- नल संपादित करें ऊपरी-दाएँ कोने में।
- "दस्तावेज़" स्विच को चालू (हरा) स्थिति में स्लाइड करें।
- नल किया हुआ ऊपरी-दाएँ कोने में।
- अब आप का उपयोग कर सकते हैं फ़ाइलें आपके द्वारा डाउनलोड किए गए वीडियो को रीडल द्वारा दस्तावेज़ों के साथ एक्सेस करने के लिए ऐप।

चरण 16. डाउनलोड किया गया वीडियो देखें।
जब आप अपना वीडियो देखने के लिए तैयार हों, तो इन चरणों का पालन करें:
- खोलना फ़ाइलें.
- नल ब्राउज़.
- नल दस्तावेज़.
- नल डाउनलोड.
- इसे देखने के लिए वीडियो पर टैप करें।
टिप्स
- एक संगीत वीडियो ढूंढना और उसे एमपी3 के रूप में डाउनलोड करना एक संगीत फ़ाइल में परिणत होगा। संगीत भी सबसे अच्छी गुणवत्ता का नहीं हो सकता है क्योंकि यह एक वीडियो से है, उच्च गुणवत्ता वाले ऑडियो प्रारूप से नहीं।
- धैर्य रखें! आपके इंटरनेट की गति के आधार पर एक मिनट के वीडियो को डाउनलोड होने में दो से तीन मिनट का समय लग सकता है।