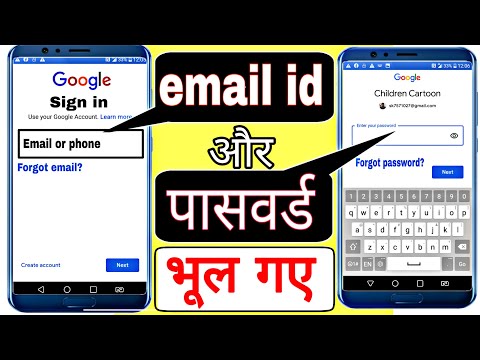माइक्रोसॉफ्ट इंटरनेट कनेक्शन शेयरिंग एक केबल या डीएसएल मॉडम के माध्यम से इंटरनेट से जुड़े कंप्यूटर को इससे जुड़े अन्य कंप्यूटरों के साथ अपना कनेक्शन साझा करने में सक्षम बनाता है।
कदम
विधि 1: 2 में से: होस्ट कंप्यूटर पर

चरण 1. प्रारंभ क्लिक करें, और फिर नियंत्रण कक्ष क्लिक करें।

चरण 2. नेटवर्क और इंटरनेट कनेक्शन पर क्लिक करें, नेटवर्क कनेक्शन पर क्लिक करें।

चरण 3. उस कनेक्शन पर राइट-क्लिक करें जिसका उपयोग आप इंटरनेट से कनेक्ट करने के लिए करते हैं।
उदाहरण के लिए, यदि आप किसी मॉडेम का उपयोग करके इंटरनेट से कनेक्ट होते हैं, तो डायल-अप के अंतर्गत इच्छित कनेक्शन पर राइट-क्लिक करें।

चरण 4. गुण क्लिक करें।
उन्नत टैब पर क्लिक करें।

चरण 5. इंटरनेट कनेक्शन साझाकरण के अंतर्गत, अन्य नेटवर्क उपयोगकर्ताओं को इस कंप्यूटर के इंटरनेट कनेक्शन के माध्यम से कनेक्ट करने की अनुमति दें चेक बॉक्स का चयन करें।

चरण 6. यदि आप डायल-अप इंटरनेट कनेक्शन साझा कर रहे हैं, तो जब भी आप अपने कंप्यूटर को इंटरनेट से स्वचालित रूप से कनेक्ट करने की अनुमति देना चाहते हैं, तो मेरे नेटवर्क पर कोई कंप्यूटर इंटरनेट तक पहुंचने का प्रयास करता है, तो डायल-अप कनेक्शन स्थापित करें का चयन करें।

चरण 7. ठीक क्लिक करें।
आपको एक संदेश प्राप्त होता है, हाँ क्लिक करें।
विधि २ का २: क्लाइंट कंप्यूटर पर

चरण 1. प्रारंभ क्लिक करें, और फिर नियंत्रण कक्ष क्लिक करें।
नेटवर्क और इंटरनेट कनेक्शन पर क्लिक करें। नेटवर्क कनेक्शन पर क्लिक करें।

चरण 2. स्थानीय क्षेत्र कनेक्शन राइट-क्लिक करें, और उसके बाद गुणक्लिक करें।

चरण 3. क्लिक करें सामान्य टैब, क्लिक करें इंटरनेट प्रोटोकॉल (टीसीपी/आईपी) में यह कनेक्शन निम्न आइटम सूची का उपयोग करता है, और फिर गुण क्लिक करें।

चरण 4. इंटरनेट प्रोटोकॉल (टीसीपी/आईपी) गुण संवाद बॉक्स में, स्वचालित रूप से एक आईपी पता प्राप्त करें पर क्लिक करें (यदि यह पहले से चयनित नहीं है), और फिर ठीक पर क्लिक करें।

चरण 5. स्थानीय क्षेत्र कनेक्शन गुण संवाद बॉक्स में, ठीक क्लिक करें।

चरण 6. यह जांचने के लिए अपना ब्राउज़र खोलें कि आपने जो किया वह काम करता है या नहीं।
वीडियो - इस सेवा का उपयोग करके, कुछ जानकारी YouTube के साथ साझा की जा सकती है।

टिप्स
- यदि आप केबल का उपयोग कर रहे हैं, तो कनेक्शन साझा करने वाले कंप्यूटर में दो LAN स्लॉट होने चाहिए।
- इंटरनेट से कनेक्शन लोकल एरिया नेटवर्क (LAN) पर अन्य कंप्यूटरों के साथ साझा किया जाता है। LAN से जुड़ा नेटवर्क एडेप्टर 192.168.0.1 के स्थिर IP पते और 255.255.255.0 के सबनेट मास्क के साथ कॉन्फ़िगर किया गया है।
-
आप १९२.१६८.०.२ से १९२.१६८.०.५४ की सीमा में एक अद्वितीय स्थिर आईपी पता भी निर्दिष्ट कर सकते हैं। उदाहरण के लिए, आप निम्न स्थिर IP पता, सबनेट मास्क और डिफ़ॉल्ट गेटवे असाइन कर सकते हैं:
- आईपी पता 192.168.0.2
- सबनेट मास्क 255.255.255.0
- डिफ़ॉल्ट गेटवे 192.168.0.1