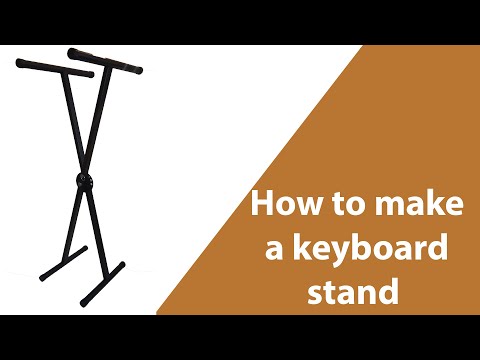यह आधुनिक जीवन की सच्चाई है। कंप्यूटर चूहे नियमित उपयोग से गंदगी और कीटाणु जमा करते हैं। निर्माण के लिए बहुत अधिक गंक की अनुमति देने से प्रदर्शन संबंधी समस्याएं हो सकती हैं, जैसे कि स्टिकिंग पॉइंटर। चूहों को बार-बार संभालने से सर्दी और फ्लू के कीटाणु सतह पर आ सकते हैं, जिससे बीमारियां अधिक आसानी से फैल सकती हैं। आप नियमित सफाई और कीटाणुशोधन के साथ ऐसा होने से रोक सकते हैं। चाहे आप ऑप्टिकल माउस का उपयोग करें या "पुराने जमाने के" मैकेनिकल माउस का, इन प्रक्रियाओं में आपके कुछ मिनटों से अधिक समय नहीं लगना चाहिए।
कदम
विधि 1 में से 3: ऑप्टिकल माउस की सफाई

चरण 1. अपने माउस को अपने कंप्यूटर से डिस्कनेक्ट करें।
यदि माउस एक तार से जुड़ा है, तो आपको पहले अपने कंप्यूटर को बंद करना होगा। वायर्ड चूहे आमतौर पर एक ऑल-इन-वन डेस्कटॉप कंप्यूटर या पारंपरिक डेस्कटॉप कंप्यूटर की सेंट्रल प्रोसेसिंग यूनिट (सीपीयू) के मॉनिटर से जुड़ते हैं। यदि माउस वायरलेस है, तो बस कंप्यूटर से USB घटक को हटा दें।

चरण 2. बैटरी निकालें।
विभिन्न ब्रांडों में अलग-अलग स्थानों पर बैटरी डिब्बे होते हैं। आप माउस के नीचे कई ब्रांड के डिब्बों तक पहुंच सकते हैं। डिब्बे को खोलने और बैटरियों को निकालने के लिए एक छोटा स्विच देखें। अन्य ब्रांडों के साथ, आपको बैटरी डिब्बे को प्रकट करने के लिए माउस के शीर्ष भाग को खोलना होगा।
यह चरण केवल वायरलेस चूहों पर लागू होता है। यदि आपके पास पारंपरिक माउस है, तो आप इस चरण को छोड़ सकते हैं।

चरण 3. एक माइक्रोफाइबर कपड़े को गीला करें।
थोड़ी मात्रा में पानी लगाएं। किसी भी अतिरिक्त नमी को बाहर निकालना। कपड़े को भीगने से बचाएं। विशेषज्ञ टिप

Jeremy Mercer
Computer Repair Technician Jeremy Mercer is the Manager and Head Technician at MacPro-LA in Los Angeles, CA. He has over ten years of experience working in electronics repair, as well as retail stores that specialize in both Mac and PC.

जेरेमी मर्सर
कंप्यूटर मरम्मत तकनीशियन
एक सुरक्षित सफाई के लिए अल्कोहल का उपयोग करने का प्रयास करें।
कंप्यूटर मरम्मत तकनीशियन जेरेमी मर्सर कहते हैं:"

चरण 4. माउस के बाहरी भाग को पोंछें।
किसी भी गंदगी या जमी हुई मैल को हटाने के लिए भीगे हुए कपड़े का उपयोग करें। जब तक गंदगी न निकल जाए, तब तक लक्ष्य क्षेत्रों पर आगे-पीछे करें। कपड़े को माउस के खुलने से दूर रखने की कोशिश करें।

चरण 5. माउस को सुखाएं।
सफाई से बचे किसी भी नमी को अवशोषित करने के लिए सूखे माइक्रोफाइबर कपड़े का प्रयोग करें। कोमल स्ट्रोक में ले जाएँ। तब तक जारी रखें जब तक कि माउस का बाहरी भाग पूरी तरह से सूख न जाए।

चरण 6. यदि लागू हो तो स्क्रॉल व्हील को साफ करें।
तेज रोशनी में स्क्रॉल व्हील को घुमाएं। गंदगी या जमी हुई गंदगी के किसी भी निर्माण की तलाश करें। स्क्रॉल व्हील और उस स्लॉट के बीच धीरे से एक टूथपिक डालें जिसमें टूथपिक न टूटे, बिल्डअप को हटाने के लिए बाहर की ओर खुरचें। माउस के बाहरी हिस्से पर पड़ने वाले किसी भी अतिरिक्त को मिटा दें।
आप टूथपिक की जगह अपने नाखूनों का इस्तेमाल कर सकते हैं। जब तक वे आपकी उंगलियों से थोड़ा आगे बढ़ते हैं, तब तक उन्हें थोड़ा सा बिल्डअप हटा देना चाहिए।

चरण 7. बैटरियों को बदलें, यदि लागू हो।
याद रखें कि आपका बैटरी कवर आपके माउस पर कहाँ स्थित है और इसे खोलें। जब आप बैटरी बदलते हैं, तो बैटरी डिब्बे में + और - प्रतीकों की नियुक्ति पर ध्यान दें। यह आपको बताता है कि बैटरी के सकारात्मक और नकारात्मक सिरों को कैसे संरेखित किया जाना चाहिए।

चरण 8. माउस को फिर से कनेक्ट करें।
वायरलेस माउस के USB को वापस कंप्यूटर पोर्ट में रखें। वायर्ड माउस के लिए, इसे सीपीयू या मॉनिटर से दोबारा जोड़ें। सही पोर्ट के ऊपर या नीचे माउस की एक छोटी उत्कीर्ण छवि होनी चाहिए। कंप्यूटर को पावर दें और यह सुनिश्चित करने के लिए माउस का परीक्षण करें कि आपने इसे सही तरीके से फिर से कनेक्ट किया है।
यदि आपका कंप्यूटर आपके माउस को पहचानने में विफल रहता है, तो अपने उपयोगकर्ता के मैनुअल से परामर्श करें या तकनीकी सहायता से संपर्क करें।
विधि 2 का 3: यांत्रिक माउस की सफाई

चरण 1. माउस को डिस्कनेक्ट करें।
अपने कंप्यूटर को स्विच ऑफ करें। अपने माउस के कनेक्शन को सीपीयू या मॉनिटर से ट्रेस करें। कंप्यूटर पोर्ट से कॉर्ड को सावधानीपूर्वक हटा दें। यदि आपका माउस वायरलेस है, तो बस यूएसबी को पोर्ट से हटा दें।

चरण 2. एक साफ कपड़े को गीला करें।
आप पानी या किसी हल्के सफाई एजेंट का उपयोग कर सकते हैं, जैसे कि विंडो क्लीनर। कपड़े पर थोड़ी मात्रा में लगाएं। नम के लिए निशाना लगाओ, टपकता नहीं। किसी भी अतिरिक्त नमी को बाहर निकालना। विशेषज्ञ टिप

Jeremy Mercer
Computer Repair Technician Jeremy Mercer is the Manager and Head Technician at MacPro-LA in Los Angeles, CA. He has over ten years of experience working in electronics repair, as well as retail stores that specialize in both Mac and PC.

जेरेमी मर्सर
कंप्यूटर मरम्मत तकनीशियन
मैकेनिकल माउस के लिए भी अल्कोहल एक सुरक्षित विकल्प है।
कंप्यूटर मरम्मत तकनीशियन जेरेमी मर्सर कहते हैं:"

चरण 3. माउस के बाहर साफ करें।
नम कपड़े को सतह पर चलाएं। जमा हुई किसी भी गंदगी या जमी हुई गंदगी पर ध्यान दें। धीरे-धीरे दबाव डालें, आगे-पीछे की गति में चलते हुए, जब तक कि गंदगी न निकल जाए।

चरण 4. यदि लागू हो तो स्क्रॉल व्हील को साफ करें।
पहिया क्षेत्र के आसपास गंदगी या जमी हुई गंदगी को देखें। स्क्रोल व्हील और उस स्लॉट के बीच धीरे से टूथपिक डालें जिसमें वह टिकी हुई है। टूथपिक को तोड़ने से बचने के लिए, बहुत अधिक दबाव न डालें। बिल्डअप को हटाने के लिए बाहर की ओर खुरचें। माउस के बाहरी हिस्से पर पड़ने वाले किसी भी अतिरिक्त को मिटा दें।
आप टूथपिक की जगह अपने नाखूनों का इस्तेमाल कर सकते हैं।

चरण 5. बाहरी आवरण को सुखाएं।
इस स्टेप के लिए एक अलग साफ कपड़े का इस्तेमाल करें। सुनिश्चित करें कि यह नई गंदगी के निर्माण से बचने के लिए लिंट से मुक्त है। माउस के बाहरी भाग को तब तक रगड़ें जब तक कि वह पूरी तरह से सूख न जाए।

चरण 6. ट्रैकबॉल निकालें।
माउस को पलटें ताकि उसका निचला भाग ऊपर की ओर हो। कवर को वामावर्त घुमाएं और इसे माउस से हटा दें। अपने खाली हाथ कप। माउस को एक बार और पलटें ताकि ट्रैकबॉल आपके फ्री हैंड में गिर जाए।

चरण 7. संपीड़ित हवा स्प्रे करें।
इसे ट्रैकबॉल की सतह की सतह पर और ट्रैकबॉल में अच्छी तरह से निर्देशित करें। यह किसी भी गंदगी या मलबे को ढीला करने में मदद करेगा। यदि आपके पास बहुत अधिक बिल्डअप नहीं है, तो यह पूरी सफाई का ध्यान रख सकता है।

चरण 8. ट्रैकबॉल को साफ करें।
इस स्टेप के लिए एक सूखे कपड़े या टिश्यू का इस्तेमाल करें। ट्रैकबॉल की सतह पर आगे बढ़ें। किसी भी जिद्दी धूल या जमी हुई गंदगी पर ध्यान दें जिसे संपीड़ित हवा ने नहीं हटाया।

चरण 9. ट्रैकबॉल रोलर्स से गंदगी निकालें।
कुछ सेकंड के लिए माउस के इंटीरियर का अध्ययन करें। ट्रैकबॉल की गति को नियंत्रित करने वाले तीन रोलर्स देखें। अक्सर, इन रोलर्स पर गंदगी और जमी हुई गंदगी जमा हो जाती है और ट्रैकबॉल चिपक जाती है। आप इस बिल्डअप को निम्न द्वारा हटा सकते हैं:
- इसे कपड़े से पोंछकर निकाल दें।
- अपने नाखूनों से इसे खरोंचें, अगर वे काफी लंबे हैं।
- चिमटी के साथ इसे स्क्रैप करना।

चरण 10. माउस को फिर से इकट्ठा करें।
ट्रैकबॉल को कुएं में गिराएं। कवर को ट्रैकबॉल के ऊपर रखें। गेंद को माउस में रखने के लिए थोड़ा सा दबाव डालें। कवर को दक्षिणावर्त घुमाएं जब तक कि वह वापस अपनी जगह पर क्लिक न कर दे।

चरण 11. माउस को फिर से कनेक्ट करें।
यदि माउस वायरलेस है, तो USB को वापस पोर्ट में प्लग करें। अन्यथा, कॉर्ड को कंप्यूटर सीपीयू या मॉनिटर से दोबारा जोड़ें। अधिकांश कंप्यूटर एक माउस पोर्ट को माउस की एक छोटी उत्कीर्ण छवि के साथ नामित करते हैं। कंप्यूटर को पावर अप करें। यह सुनिश्चित करने के लिए माउस का परीक्षण करें कि आपने इसे सही ढंग से पुनः कनेक्ट किया है।
यदि आपका कंप्यूटर आपके माउस को नहीं पहचानता है, तो अपने उपयोगकर्ता के मैनुअल को देखें या तकनीकी सहायता से संपर्क करें।
3 में से 3 विधि: ऑप्टिकल या मैकेनिकल माउस कीटाणुरहित करना

चरण 1. यदि आवश्यक हो, तो माउस को डिस्कनेक्ट करें।
वायरलेस माउस के USB कनेक्शन को अनप्लग करें। यदि आपका माउस वायर्ड है, तो कंप्यूटर को डिस्कनेक्ट करने से पहले उसे बंद कर दें। सीपीयू या मॉनिटर पर माउस पोर्ट से तार निकालें।

चरण 2. बैटरियों को हटा दें, यदि लागू हो।
आपके माउस के ब्रांड के आधार पर, आपको बैटरी को नीचे या ऊपर से निकालना पड़ सकता है। यदि यह माउस के मेकअप से स्पष्ट नहीं है, तो सहायता के लिए अपने उपयोगकर्ता के मैनुअल से संपर्क करें या तकनीकी सहायता से संपर्क करें।
यह चरण केवल वायरलेस चूहों के कुछ ब्रांडों पर लागू होता है। यदि आपका माउस वायर्ड है, तो इस चरण को छोड़ दें।

चरण 3. रबिंग अल्कोहल से कीटाणुरहित करें।
आप इसे कपड़े या पेपर टॉवल से लगा सकते हैं। माउस के छोटे क्षेत्रों के लिए, शराब में एक कपास झाड़ू डुबोएं। वैकल्पिक रूप से, आप इस चरण के लिए एक कीटाणुनाशक पोंछे का उपयोग कर सकते हैं। आप जो भी तरीका चुनें, सुनिश्चित करें कि स्वैब या वाइप संतृप्त नहीं है।

चरण 4. माउस को बाहरी रूप से पोंछ लें।
वाइप या स्वैब को माउस की सतह पर चलाएं। किसी भी उद्घाटन में नमी प्राप्त करने से बचने के लिए सावधान रहें। यदि माउस में कॉर्ड है, तो उसे भी नीचे पोंछ दें। माउस के ऊपरी भाग पर सबसे अधिक ध्यान दें, जो सबसे अधिक हाथ से संपर्क प्राप्त करता है।

चरण 5. माउस को सुखाएं।
एक साफ सूखे माइक्रोफाइबर कपड़े का प्रयोग करें। कपड़े को पूरी सतह पर सरकाएं। तब तक जारी रखें जब तक कि सभी नमी अवशोषित न हो जाए।

चरण 6. यदि लागू हो तो बैटरियों को बदलें।
अपने माउस पर बैटरी कवर के स्थान को याद करें। डिब्बे में दिए गए आरेख को देखें कि बैटरियों के धनात्मक और ऋणात्मक सिरों को किस प्रकार संरेखित किया जाना चाहिए। उन्हें इस तरह से बदलें। अन्यथा, आपका माउस काम नहीं करेगा।

चरण 7. माउस को फिर से कनेक्ट करें।
वायरलेस माउस के USB को उचित पोर्ट में डालें। वायर्ड माउस के कॉर्ड को मॉनिटर या सीपीयू के माउस पोर्ट से दोबारा जोड़ें। आप कनेक्शन बिंदु के ऊपर माउस की एक छोटी उत्कीर्ण छवि की तलाश करके सही पोर्ट पा सकते हैं। यह सुनिश्चित करने के लिए कि सब कुछ ठीक से काम करता है, कंप्यूटर को वापस चालू करें।