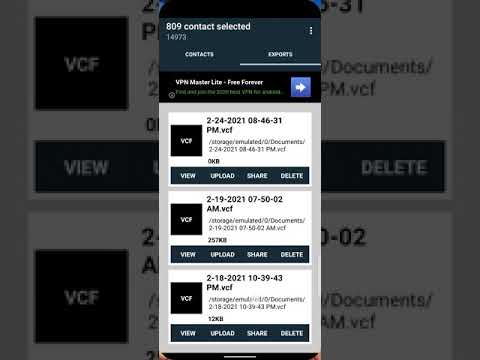यदि आप किसी Microsoft टीम के स्वामी हैं, तो आपके पास मेहमानों या अपने संगठन से बाहर के लोगों को जोड़ने की क्षमता है जिनके साथ आप सहयोग करना चाहते हैं। मेहमानों के अपने Microsoft खाते होने चाहिए और मेहमानों के शामिल होने से पहले टीम व्यवस्थापकों को अतिथि पहुँच को सक्षम करना चाहिए। यह विकिहाउ आपको सिखाएगा कि विंडोज या मैकओएस का इस्तेमाल करके माइक्रोसॉफ्ट टीम्स में मेहमानों को कैसे जोड़ा जाए।
कदम

चरण 1. Microsoft टीम खोलें।
आप इस एप्लिकेशन को अपने स्टार्ट मेनू में या फाइंडर में एप्लिकेशन फ़ोल्डर में पाएंगे।
आप https://teams.microsoft.com पर भी वेब ऐप का उपयोग कर सकते हैं।

चरण 2. टीम क्लिक करें।
यह एप्लिकेशन विंडो के बाईं ओर लंबवत मेनू में लोगों के समूह के आइकन के बगल में है।

चरण 3. जिस टीम में आप अतिथि को जोड़ना चाहते हैं उसके आगे ••• पर क्लिक करें।
सुनिश्चित करें कि आप गलत टीम के आगे थ्री-डॉट मेनू पर क्लिक नहीं करते हैं।

चरण 4. सदस्य जोड़ें पर क्लिक करें।
एक नया डायलॉग बॉक्स खुलेगा।

चरण 5. अपने अतिथि का ईमेल पता दर्ज करें।
आप यहां कोई भी ईमेल पता दर्ज कर सकते हैं; इसे Microsoft ईमेल खाता होने की आवश्यकता नहीं है।

चरण 6. उस ईमेल को अतिथि के रूप में जोड़ने के लिए सुझाव पर क्लिक करें।
यदि आपको एक चेतावनी दिखाई देती है जो कहती है, "हमें कोई मिलान नहीं मिला," आपके संगठन ने अतिथि पहुंच को सक्षम नहीं किया है।
अतिथि का नाम प्रदान किए गए ईमेल पते से लिया जाएगा। उदाहरण के लिए, यदि आप [email protected] को आमंत्रित करते हैं, तो वह "janedoe2512345" नाम प्रदर्शित करेगी। इसे बदलने के लिए, पेंसिल आइकन पर क्लिक करें, उसका नाम दर्ज करें (जेन डो), और चेकमार्क पर क्लिक करें।

चरण 7. जोड़ें पर क्लिक करें।
उन्हें एक ईमेल मिलेगा कि उन्हें आपकी टीम में अतिथि के रूप में आमंत्रित किया गया है और वे क्लिक कर सकते हैं माइक्रोसॉफ्ट टीम खोलें टीम में शामिल होने और आरंभ करने के लिए बॉक्स।