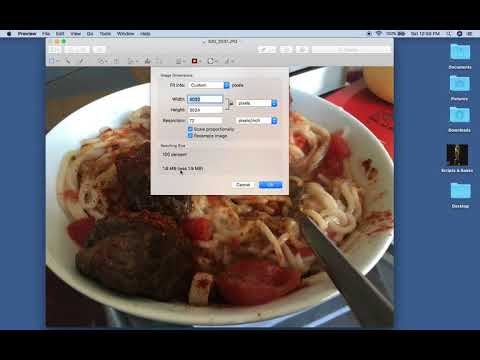यह वीडियो दिखाता है कि विंडोज रिमोट डेस्कटॉप क्लाइंट के साथ टर्मिनल सर्वर में कैसे लॉगिन करें। रिमोट डेस्कटॉप कनेक्शन क्लाइंट का उपयोग वर्चुअल टर्मिनल सर्वर में लॉग इन करने के लिए किया जाता है। दूरस्थ डेस्कटॉप कनेक्शन को Windows XP के बाद से सभी Windows संस्करणों के साथ शामिल किया गया है। यह मैक ओएसएक्स और विंडोज 2000 और इससे पहले के डाउनलोड के रूप में भी उपलब्ध है।
कदम

चरण 1. यदि आप Windows Vista, Window 7, या Windows Server 2008 चला रहे हैं, तो दूरस्थ डेस्कटॉप कनेक्शन 'प्रारंभ,' 'सभी प्रोग्राम,' 'सहायक उपकरण,' 'दूरस्थ डेस्कटॉप कनेक्शन' पर पाया जा सकता है।
’

चरण 2. यदि आप Windows XP या Windows Server 2003 का उपयोग कर रहे हैं, तो यह 'प्रारंभ,' 'सभी कार्यक्रम,' 'सहायक उपकरण,' 'संचार,' 'दूरस्थ डेस्कटॉप कनेक्शन' पर पाया जा सकता है।

चरण 3. वर्चुअल टर्मिनल सर्वर में लॉग इन करने के लिए, दूरस्थ डेस्कटॉप कनेक्शन लॉन्च करें।

चरण 4. कंप्यूटर फ़ील्ड में, अपने वर्चुअल टर्मिनल सर्वर का IP पता दर्ज करें।
(सर्वर के प्रावधान के बाद आईपी पते को खाते के प्राथमिक संपर्क को ईमेल किया जाता है।)

चरण 5. 'विकल्प' बटन पर क्लिक करें।

चरण 6. 'स्थानीय संसाधन' टैब पर क्लिक करें।

चरण 7. सुनिश्चित करें कि 'प्रिंटर' विकल्प में एक चेक मार्क है और फिर 'मोर' पर क्लिक करें।

चरण 8. सुनिश्चित करें कि 'ड्राइव' विकल्प में एक चेक मार्क है, फिर 'ओके' बटन पर क्लिक करें।

चरण 9. 'सामान्य' टैब पर क्लिक करें और फिर 'इस रूप में सहेजें' बटन पर क्लिक करें।

चरण 10. डेस्कटॉप का चयन करें।
फ़ाइल नाम फ़ील्ड में एक दोस्ताना नाम टाइप करें और फिर 'सहेजें' पर क्लिक करें।

चरण 11. अपने वर्चुअल टर्मिनल सर्वर से कनेक्ट करने के लिए 'कनेक्ट' बटन पर क्लिक करें।
(वर्चुअल टर्मिनल सर्वर से पहली बार कनेक्ट होने पर आपको सुरक्षा चेतावनी मिल सकती है। यदि ऐसा होता है, तो 'फिर से न पूछें' विकल्प में चेक मार्क लगाएं और 'कनेक्ट' बटन पर क्लिक करें।)

चरण 12. अपना उपयोगकर्ता नाम और पासवर्ड दर्ज करें और 'ओके' पर क्लिक करें।
' (सुरक्षा उद्देश्यों के लिए 'मेरे क्रेडेंशियल याद रखें' विकल्प में चेक मार्क लगाने की अनुशंसा नहीं की जाती है। यदि कोई सुरक्षा संदेश आता है, तो 'मुझसे दोबारा न पूछें' विकल्प में चेक मार्क लगाएं और 'पर क्लिक करें। हाँ' बटन।)
- वर्चुअल टर्मिनल सर्वर से कनेक्ट होने के बाद, स्क्रीन के शीर्ष पर कनेक्शन बार दिखाई देगा। कनेक्शन बार का उपयोग दूरस्थ डेस्कटॉप कनेक्शन क्लाइंट विंडो को छोटा करने, अधिकतम करने या बंद करने के लिए किया जा सकता है।
- कनेक्शन बार को स्क्रीन के शीर्ष पर स्थायी रूप से पिन किया जा सकता है या 'ऑटो हाईड' पर अनपिन किया जा सकता है। जब स्क्रीन के शीर्ष पर पिन नहीं किया जाता है, तो कनेक्शन बार स्वचालित रूप से गायब हो जाएगा और माउस को क्षेत्र में ले जाने पर फिर से दिखाई देगा। स्क्रीन के ऊपर।

चरण 13. कनेक्शन बार में 'X' पर क्लिक करने से रिमोट डेस्कटॉप कनेक्शन बंद हो जाएगा लेकिन यह सत्र को लॉग इन रखेगा और वर्चुअल टर्मिनल सर्वर पर सभी खुले एप्लिकेशन चलेंगे।

चरण 14. सभी एप्लिकेशन को बंद करने और वर्चुअल टर्मिनल सर्वर से लॉग आउट करने के लिए, 'स्टार्ट' 'लॉग ऑफ' का उपयोग करें।
’