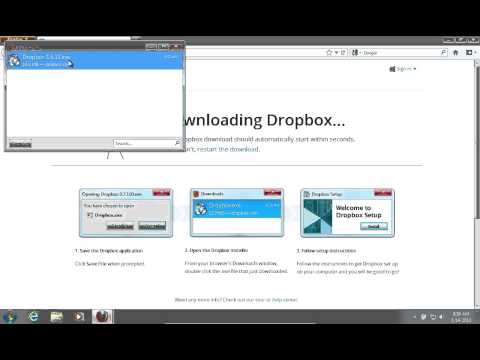अपने Google Chrome को अपना बनाने का तरीका जानें, भले ही आप एक कंप्यूटर साझा करते हों। आप किसी भी चीज़ को बुकमार्क कर सकते हैं और किसी और के खातों में गड़बड़ी किए बिना अपनी खुद की थीम जोड़ सकते हैं।
कदम
3 में से विधि 1 अपना क्रोम बनाएं

चरण 1. Google क्रोम ब्राउज़र लॉन्च करें।
आप स्पष्ट रूप से Google क्रोम के बिना अपने Google क्रोम को वैयक्तिकृत नहीं कर सकते हैं।

चरण 2. पृष्ठ के ऊपरी दाएँ भाग में एक छोटा सा बटन देखें।
यह व्यक्ति 1 या उस व्यक्ति का नाम कह सकता है जिसके साथ आप कंप्यूटर साझा करते हैं (उदाहरण के लिए, बॉब)। उस पर क्लिक करें, और दो बटन होंगे (एक जो "स्विच पर्सन" कहता है, और एक जो "गो इनकॉग्निटो" कहता है)। "स्विच व्यक्ति" पर क्लिक करें।

चरण 3. अपने खाते में प्रवेश करें।
यदि आपके पास Google ईमेल खाता नहीं है, तो एक बनाएं। जब आप लॉग इन करते हैं, तो अपना खाता बनाते समय आपने जो नाम डाला था, वह उस छोटे से बटन में होगा।
विधि २ का ३: एक थीम जोड़ें

चरण 1. बुकमार्क बार में "एप्लिकेशन" कहने वाले आइकन की तलाश करें।
जब आप उस पर क्लिक करेंगे तो आपको Google Drive और Google Docs जैसे ऐप्स दिखाई देंगे। "वेब स्टोर" शीर्षक वाले ऐप पर क्लिक करें।

चरण 2. सर्च बार में "थीम" टाइप करें।
"थीम" शब्द मिलने तक नीचे स्क्रॉल करें। इस पर क्लिक करें।

चरण 3. सभी विषयों के माध्यम से ब्राउज़ करें जब तक कि आपको अपनी पसंद की थीम न मिल जाए।
इसे डाउनलोड करें, अगर यह मुफ़्त है। हालांकि, अगर आप इसके लिए भुगतान करना चाहते हैं, तो आप कर सकते हैं।

चरण 4. एक नए टैब पर जाएं, और अपनी नई थीम देखें।
यदि आपको यह पसंद नहीं है कि यह कैसा दिखता है, तो ऊपर वर्णित प्रक्रिया को दोहराएं।
विधि 3 का 3: बुकमार्क जोड़ें

चरण 1. अपनी पसंदीदा वेबसाइटों में से किसी एक पर जाएं।

चरण 2. सर्च बार में किसी तारे की ग्रे आउटलाइन ढूंढें।
इस पर क्लिक करें। अन्य पसंदीदा वेबसाइटों के लिए दोहराएं, और आप इन साइटों तक तेजी से पहुंच प्राप्त करने में सक्षम होंगे।

चरण 3. अपने बुकमार्क बार को दृश्यमान रखें।
बार पर रिक्त स्थान पर राइट क्लिक करें, "शो बुकमार्क बार" चुनें, फिर यह सुनिश्चित करने के लिए वेबसाइट पर जाएं कि परिवर्तन सहेजा गया था।