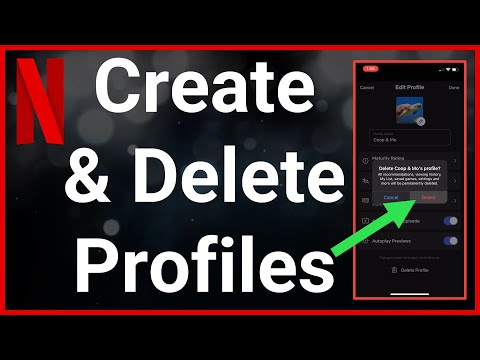यदि आपको यह जानना है कि एसडी कार्ड पर अपने आईट्यून्स संगीत और फिल्मों को कैसे स्टोर किया जाए, तो यह लेख आपको कुछ सरल चरणों में दिखाएगा कि यह कैसे करना है।
कदम

चरण 1. एक अंतर्निहित एसडी कार्ड रीडर के लिए अपने कंप्यूटर की जांच करें, जो लगभग एक इंच चौड़ा और एक चौथाई इंच मोटा है।
इसे "एसडी कार्ड" के रूप में चिह्नित किया गया है। यदि आपके पास यह कार्ड रीडर नहीं है, तो आप अधिकांश इलेक्ट्रॉनिक और कंप्यूटर स्टोर से बाहरी कार्ड खरीद सकते हैं।

चरण 2. बाहरी एसडी कार्ड रीडर (यदि आपके पास आंतरिक कार्ड रीडर नहीं है) को अपने कंप्यूटर के किसी एक यूएसबी पोर्ट से कनेक्ट करें।

चरण 3. एसडी कार्ड को एसडी कार्ड रीडर में डालें, फिर "प्रारंभ," "कंप्यूटर" चुनें और हटाने योग्य डिवाइस आइकन पर डबल-क्लिक करें।
एसडी कार्ड में वर्तमान में संग्रहीत सभी फाइलों के साथ एक नई विंडो खुलेगी।

चरण 4. आईट्यून लॉन्च करें।
जब प्रोग्राम खुलता है, तो स्क्रीन के ऊपरी बाएँ कोने में "संगीत" पर क्लिक करें। सभी संगीत ट्रैक प्रदर्शन के बीच में दिखाई देंगे।

चरण 5. उन ऑडियो ट्रैक्स को क्लिक-एंड-ड्रैग करें जिन्हें आप रिमूवेबल डिवाइस विंडो में कॉपी करना चाहते हैं।
एक प्रगति पट्टी दिखाई देगी जो प्रतिलिपि समाप्त होने से पहले आपके पास कितना समय प्रदर्शित करती है।

चरण 6. प्रतिलिपि समाप्त होने के बाद हटाने योग्य डिवाइस विंडो को बंद करें, फिर हटाने योग्य डिवाइस आइकन पर राइट-क्लिक करें और "इजेक्ट" चुनें।
जब स्क्रीन से आइकन गायब हो जाता है, तो आप इसे एसडी कार्ड रीडर से हटा सकते हैं।
भाग १ का १: एसडी कार्ड पर आईट्यून्स मूवी स्टोर करें

चरण 1. iTunes से मूवी/टीवी शो जोड़ें।
अपना m4v वीडियो कनवर्टर लॉन्च करें। ऐड मूवीज बटन पर क्लिक करें, फिर आपको पॉप अप विंडो दिखाई देगी जो आपको सभी आईट्यून खरीद और रेंटल दिखाएगा। यह आईट्यून्स डीआरएम रिमूवल सॉफ्टवेयर आपको अपने आईट्यून्स वीडियो को आवश्यक मीडिया कैटलॉग जैसे मूवी, टीवी शो आदि से जोड़ने में सक्षम बनाता है।

चरण 2. अपनी आवश्यकता के अनुसार कस्टम आउटपुट वीडियो। जोड़ा गया वीडियो जोड़ने के बाद मुख्य पैनल पर दिखाई देगा।
फिर आपको आउटपुट प्रोफाइल सूची से अपनी आवश्यकता के अनुसार सही आउटपुट स्वरूप चुनने की आवश्यकता है। यहां आप बहुत सारे विकल्प द्वारा आउटपुट वीडियो को कस्टम कर सकते हैं। आप वीडियो बिटरेट, फ्रेम दर या ऑडियो सेटिंग्स को समायोजित करके अवांछित भाग या कस्टम आईट्यून्स मूवी को छोड़ने के लिए प्रारंभ और समाप्ति बिंदु इनपुट कर सकते हैं।

चरण 3. डीआरएम निकालें और आइट्यून्स मूवी/टीवी शो कनवर्ट करें। अनुकूलन समाप्त होने पर, रूपांतरण शुरू करने के लिए नीचे कनवर्ट करें बटन पर क्लिक करें।
आपके लिए आउटपुट लोकेशन चुनने के लिए एक विंडो पॉप अप होगी। कनवर्ज़न पूरा होने पर ओपन फोल्डर चेक करें और वीडियो कन्वर्जन शुरू करने के लिए स्टार्ट पर क्लिक करें। फिर आपको रूपांतरण पूरा होने तक प्रतीक्षा करने की आवश्यकता है।