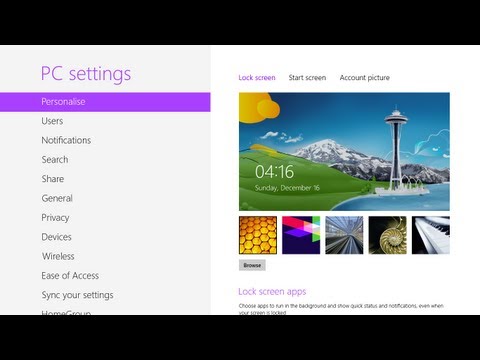MacOS में वर्चुअल प्राइवेट नेटवर्क (वीपीएन) से जुड़ना आसान है, हालाँकि यह प्रक्रिया आपके प्रदाता के आधार पर भिन्न होती है। यदि आपके व्यवस्थापक या सेवा ने आपको एक VPN सेटिंग फ़ाइल भेजी है, तो आप आमतौर पर नेटवर्क सेट करने के लिए उस पर केवल डबल-क्लिक कर सकते हैं। अन्यथा, आपको सिस्टम वरीयता के नेटवर्क पैनल में सेटिंग्स को मैन्युअल रूप से दर्ज करना होगा।
कदम
विधि 1 में से 3: वीपीएन सेटिंग्स को मैन्युअल रूप से दर्ज करना

चरण 1. Apple मेनू पर क्लिक करें।
एक बार जब आप सिस्टम वरीयता के नेटवर्क पैनल में वीपीएन सेटिंग्स दर्ज करते हैं, तो वीपीएन से जुड़ना आसान हो जाएगा। ये सेटिंग आपके व्यवस्थापक या सेवा प्रदाता द्वारा प्रदान की जाती हैं।
MacOS सिएरा के रूप में, देशी वीपीएन ऐप अब पीपीटीपी वीपीएन का समर्थन नहीं करता है। यदि आपके पास सिएरा है और आपकी सेवा के लिए पीपीटीपी की आवश्यकता है, तो मैकोज सिएरा पर शिमो का उपयोग करना देखें।

चरण 2. "सिस्टम वरीयताएँ" चुनें।
”

चरण 3. "नेटवर्क" आइकन पर क्लिक करें।

चरण 4. बाएँ फलक के नीचे + पर क्लिक करें।

चरण 5. "इंटरफ़ेस" मेनू के बगल में स्थित बटन पर क्लिक करें।
बटन नीला है और इसमें दो तीर हैं, और यह एक संक्षिप्त मेनू का विस्तार करेगा।

चरण 6. चुनें "वीपीएन।
”

चरण 7. “वीपीएन प्रकार” मेनू के आगे स्थित बटन पर क्लिक करें।

चरण 8. वीपीएन के प्रकार का चयन करें।
आपके वीपीएन प्रदाता को इसे अपने निर्देशों में निर्दिष्ट करना चाहिए।
यदि आपने अभी तक VPN सेवा के लिए साइन अप नहीं किया है, तो प्रदाता के चयन की युक्तियों के लिए VPN प्राप्त करना देखें।

चरण 9. इस वीपीएन के लिए एक नाम टाइप करें।
इसे "सेवा का नाम" फ़ील्ड में टाइप करें। यह इस संबंध का उपनाम होगा।

चरण 10. बनाएँ पर क्लिक करें।
अब आप दाहिने पैनल में इस नए कनेक्शन के लिए वीपीएन सेटिंग्स देखेंगे।

चरण 11. सर्वर के लिए आईपी पता दर्ज करें।
इसे "सर्वर एड्रेस" फ़ील्ड में टाइप करें।

चरण 12. अपना वीपीएन खाता उपयोगकर्ता नाम दर्ज करें।
यह "खाता नाम" फ़ील्ड में जाता है।

चरण 13. "मेनू बार में वीपीएन स्थिति दिखाएं" के आगे एक चेक लगाएं।

चरण 14. प्रमाणीकरण सेटिंग्स पर क्लिक करें।

चरण 15. प्रमाणीकरण विधि का चयन करें।
सही विकल्प निर्धारित करने के लिए अपने वीपीएन प्रदाता के निर्देशों का उपयोग करें।
यदि आप एक नियमित उपयोगकर्ता नाम और पासवर्ड से जुड़ते हैं, तो "पासवर्ड" का चयन करने का प्रयास करें और फिर अपना पासवर्ड रिक्त स्थान में दर्ज करें।

चरण 16. ठीक क्लिक करें।

चरण 17. उन्नत क्लिक करें।

चरण 18. सुनिश्चित करें कि "वीपीएन कनेक्शन पर सभी ट्रैफ़िक भेजें" के आगे एक चेक है।

चरण 19. ठीक क्लिक करें।

चरण 20. अप्लाई पर क्लिक करें।
अब आपको स्क्रीन के शीर्ष पर (घड़ी के पास) मेनू बार में एक नया आइकन देखना चाहिए। यह वीपीएन स्थिति आइकन है, और आप इसका उपयोग वीपीएन से कनेक्ट और डिस्कनेक्ट करने के लिए कर सकते हैं।

स्टेप 21. वीपीएन स्टेटस आइकन पर क्लिक करें।

चरण 22. "कनेक्ट [अपना वीपीएन नाम]" चुनें।
सिस्टम अब वीपीएन सर्वर से कनेक्ट और प्रमाणित होगा।
विधि 2 में से 3: VPN सेटिंग्स फ़ाइल का उपयोग करना

चरण 1. वीपीएन सेटिंग्स फ़ाइल को अपने कंप्यूटर पर सहेजें।
यदि आपके वीपीएन प्रदाता ने अपनी वीपीएन सेटिंग्स फ़ाइल की आपूर्ति की है, तो सुनिश्चित करें कि आपने इसे अपने कंप्यूटर पर डाउनलोड किया है।

चरण 2. VPN सेटिंग्स फ़ाइल को डबल-क्लिक करें।
- कुछ मामलों में, यह क्रिया पहले से भरी हुई सही जानकारी के साथ नेटवर्क पैनल खोल देगी। यदि आप यह पैनल देखते हैं, तो चरण 10 पर जाएं।
- यदि नेटवर्क पैनल प्रकट नहीं होता है, तो इस पद्धति के साथ जारी रखें।

चरण 3. Apple मेनू पर क्लिक करें।

चरण 4. "सिस्टम वरीयताएँ" चुनें।
”

चरण 5. "नेटवर्क" आइकन पर क्लिक करें।

चरण 6. गियर आइकन पर क्लिक करें।
यह बाईं ओर सफेद पैनल के नीचे है।

चरण 7. “कॉन्फ़िगरेशन आयात करें” चुनें।
”

चरण 8. अपनी वीपीएन सेटिंग फ़ाइल चुनें।

चरण 9. ओपन पर क्लिक करें या आयात।
वीपीएन सेटिंग्स लोड होंगी।

चरण 10. सुनिश्चित करें कि "मेनू बार में वीपीएन स्थिति दिखाएं" चेक किया गया है।
आप इसे वर्तमान स्क्रीन के दाहिने पैनल में देखेंगे।
जब चेकमार्क मौजूद होता है, तो आप वीपीएन से कनेक्ट और डिस्कनेक्ट करने के लिए मेनू बार में एक आइकन पर क्लिक कर पाएंगे।

स्टेप 11. वीपीएन स्टेटस आइकन पर क्लिक करें।
यह मेनू बार में, घड़ी के पास स्क्रीन के ऊपरी दाएं कोने में है। यह एक आयत है जिसके अंदर कई लंबवत रेखाएँ हैं।

चरण 12. "कनेक्ट [अपना वीपीएन नेटवर्क]" पर क्लिक करें।
कंप्यूटर अब सर्वर का उपयोग करके वीपीएन से कनेक्ट होगा और वीपीएन सेटिंग्स फ़ाइल में लॉगिन जानकारी।
डिस्कनेक्ट करने के लिए, वीपीएन स्थिति आइकन पर क्लिक करें और "डिस्कनेक्ट" चुनें।
विधि 3 का 3: macOS सिएरा पर शिमो का उपयोग करना

चरण 1. एक वेब ब्राउज़र खोलें।
यदि आपको macOS Sierra पर PPTP VPN से कनेक्ट होना है, तो आपको एक ऐसे VPN ऐप की आवश्यकता होगी जो अभी भी प्रोटोकॉल का समर्थन करता हो। शिमो एक ऐसा ऐप है जिसकी इंटरनेट पर अत्यधिक अनुशंसा की जाती है।
- शिमो मुफ़्त नहीं है, लेकिन इसमें पूरी तरह कार्यात्मक 30 दिन का निःशुल्क परीक्षण है।
- Apple अनुशंसा करता है कि कोई भी सुरक्षा कमजोरियों के कारण PPTP का उपयोग न करे।

चरण 2. https://www.shimovpn.com/download पर नेविगेट करें।
एक पॉप-अप दिखाई देगा।

चरण 3. शिमो डाउनलोड करने के लिए निर्देशों का पालन करें।
ऐप डाउनलोड हो जाएगा।

चरण 4. डाउनलोड फ़ोल्डर खोलें।

चरण 5. डाउनलोड की गई फ़ाइल पर डबल-क्लिक करें।
इसे शिमो_४.१.२_८४३३.ज़िप जैसा कुछ कहा जाएगा।

चरण 6. शिमो पर डबल-क्लिक करें।

चरण 7. ओपन पर क्लिक करें।
आप इस बटन को एक पॉप-अप विंडो पर देख सकते हैं जो आपसे यह पुष्टि करने के लिए कहता है कि आप प्रोग्राम चलाना चाहते हैं। यदि आप इसे नहीं देखते हैं, तो बस अगले चरण पर जाएं।

स्टेप 8. मूव टू एप्लीकेशन फोल्डर पर क्लिक करें।
आपको अपने मेनू बार में एक नया आइकन दिखाई देना चाहिए। यह एक वर्ग की रूपरेखा है जिसके शीर्ष पर गोल किनारे हैं। यह शिमो आइकन है।

चरण 9. शिमो आइकन पर क्लिक करें।
एक मेनू दिखाई देगा।

चरण 10. "वरीयताएँ" चुनें।
”

चरण 11. "खाते" आइकन पर क्लिक करें।
यह वरीयताएँ पैनल के ऊपरी बाएँ कोने में नीला चिह्न है।

चरण 12. बाएँ फलक के नीचे + पर क्लिक करें।

चरण 13. अपना वीपीएन खाता प्रकार चुनें।
- यदि आप इस पद्धति का उपयोग कर रहे हैं, तो इसकी संभावना है क्योंकि आपको macOS Sierra पर PPTP का उपयोग करने की आवश्यकता है। अगर ऐसा है, तो "PPTP/L2TP" चुनें।
- यदि आप सुनिश्चित नहीं हैं, तो अपने वीपीएन प्रदाता के लिए दस्तावेज़ देखें।

चरण 14. बनाएँ पर क्लिक करें।

चरण 15. अपनी वीपीएन कनेक्शन जानकारी दर्ज करें।
यह जानकारी आपके वीपीएन प्रदाता द्वारा भी प्रदान की जाती है।
- वीपीएन सर्वर का होस्टनाम या आईपी पता "रिमोट होस्ट" बॉक्स में जाता है।
- आपके द्वारा दर्ज किया गया उपयोगकर्ता नाम और पासवर्ड वही है जो आप वीपीएन सर्वर के लिए उपयोग करते हैं, न कि वह जिसे आप macOS में लॉग इन करने के लिए उपयोग करते हैं।

चरण 16. बनाएँ पर क्लिक करें।
कनेक्शन अब सहेजा गया है।

चरण 17. शिमो आइकन पर क्लिक करें।
याद रखें, यह मेनू बार में है।

चरण 18. अपना वीपीएन चुनें।
शिमो अब आपके कंप्यूटर को वीपीएन से जोड़ेगा।
टिप्स
- कुछ वीपीएन सेवाएं अपने नेटवर्क से जुड़ने के लिए अपने स्वयं के ऐप पेश करती हैं। अगर आपकी सेवा में कोई ऐप है, तो उसके निर्देशों का पालन करें।
- आपके वीपीएन प्रदाता को सेवा के काम करने के लिए अतिरिक्त सेटिंग्स सेट करने की आवश्यकता हो सकती है। उनके द्वारा प्रदान किए गए किसी भी निर्देश को पढ़ना सुनिश्चित करें।
- वीपीएन सेवा की सदस्यता लेने से पहले, सुनिश्चित करें कि यह आपके द्वारा उपयोग की जाने वाली तकनीक को अवरुद्ध नहीं करता है। उदाहरण के लिए, यदि आप किसी वीपीएन पर बिटटोरेंट का उपयोग करना चाहते हैं, तो एक वीपीएन प्रदाता चुनें जो बिटटोरेंट को ब्लॉक नहीं करता है।