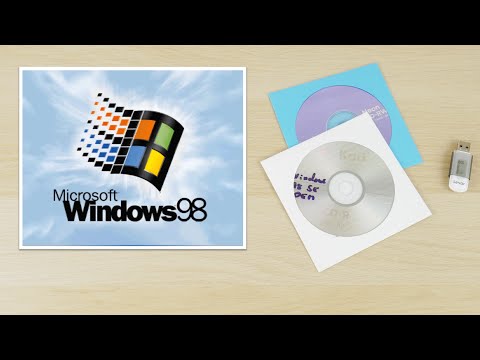यह ट्यूटोरियल आपको एडोब इलस्ट्रेटर में एक सर्कल बनाने का एक आसान तरीका दिखाएगा।
कदम

चरण 1. Ellipse Tool का उपयोग करके एक नया सर्कल बनाएं।
विकल्प बॉक्स में इच्छित वृत्त का आकार टाइप करें।

चरण 2। आप अपने सर्कल का आकार ट्रांसफ़ॉर्म> चौड़ाई और ऊँचाई बॉक्स में एक आकार बदलें पर जाकर बदल सकते हैं।

चरण 3. यदि आप आयामों के बारे में नहीं जानते हैं, तो आप एक सर्कल पर क्लिक करके एक आकार बदल सकते हैं और आपको एक ट्रांसफ़ॉर्म गाइड दिखाई देगा, इसके द्वारा, Shift कुंजी दबाए रखें और ट्रांसफ़ॉर्म गाइड का उपयोग करके आकार समायोजित करें

चरण 4। यह उदाहरण आपको "कोई नहीं" भरने के साथ एक सर्कल दिखाता है और "स्ट्रोक" के रूप में रंग देता है।
”

चरण 5. यह उदाहरण आपको "रंग" पर सेट भरण और "कोई नहीं" पर सेट स्ट्रोक के साथ एक वृत्त दिखाता है।
”

चरण 6. यह उदाहरण आपको "रंग" और रंग "स्ट्रोक" पर सेट के साथ एक सर्कल दिखाता है।
”