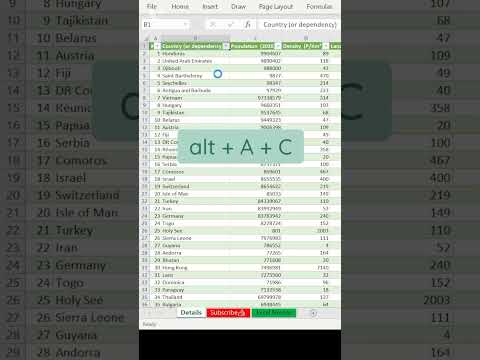आप अपने iPhone संपर्कों को अपने कंप्यूटर पर स्थानांतरित करने के लिए iTunes या iCloud का उपयोग कर सकते हैं। यदि आप iTunes का उपयोग कर रहे हैं, तो संपर्क आपकी अन्य iTunes सामग्री की तरह समन्वयित हो जाएंगे। यदि आप iCloud का उपयोग कर रहे हैं, तो संपर्क आपके कंप्यूटर पर स्वचालित रूप से अपडेट हो जाएंगे जब वे आपके iPhone पर अपडेट हो जाएंगे, और इसके विपरीत।
कदम
विधि 1: 2 में से: iTunes का उपयोग करना

चरण 1. अपने iPhone पर सेटिंग ऐप पर टैप करें।

चरण 2. संपर्क टैप करें।

चरण 3. सिम संपर्क आयात करें टैप करें।

स्टेप 4. माय आईफोन पर टैप करें।
आपके सिम कार्ड पर संग्रहीत कोई भी संपर्क आपके iPhone की मेमोरी में जोड़ दिया जाएगा, जो तब आपके कंप्यूटर के साथ समन्वयित हो जाएगा।
यदि मेनू में "ऑन माई आईफोन" के बजाय "आईक्लाउड" दिखाई देता है, तो आपके संपर्क वर्तमान में आपके आईक्लाउड खाते के माध्यम से समन्वयित किए जा रहे हैं। आप उस पर iCloud में साइन इन करके उन्हें अपने कंप्यूटर से सिंक करने में सक्षम होंगे।

चरण 5. अपने iPhone को अपने कंप्यूटर से कनेक्ट करें।

चरण 6. आईट्यून खोलें यदि यह स्वचालित रूप से प्रारंभ नहीं होता है।

चरण 7. अपने iPhone के लिए बटन पर क्लिक करें।
यह आपको iTunes विंडो में सबसे ऊपर मिलेगा।

चरण 8. जानकारी विकल्प पर क्लिक करें।

चरण 9. सिंक संपर्कों को बॉक्स के साथ चेक करें।
यह उपलब्ध नहीं होगा यदि आपका iPhone आपके iCloud खाते के साथ संपर्कों को सिंक करने के लिए सेट है। विवरण के लिए iCloud का उपयोग करना अनुभाग देखें।

चरण 10. कहां सिंक करना है यह चुनने के लिए ड्रॉप-डाउन मेनू पर क्लिक करें।
आप विंडोज कॉन्टैक्ट्स, आउटलुक, गूगल, या आपके द्वारा अपने कंप्यूटर पर सेट किए गए किसी अन्य अकाउंट के साथ सिंक कर सकते हैं।

चरण 11. चयनित समूहों पर क्लिक करें यदि आप केवल कुछ संपर्कों को सिंक करना चाहते हैं।
यह आपको यह चुनने की अनुमति देगा कि आप किस समूह के संपर्कों को सिंक करना चाहते हैं। डिफ़ॉल्ट रूप से, सभी संपर्क आपके कंप्यूटर के साथ समन्वयित हो जाएंगे।

चरण 12. सिंक करना शुरू करने के लिए अप्लाई पर क्लिक करें।
आपके संपर्क आपके iPhone से आपके कंप्यूटर पर आपके चुने हुए संपर्क स्थान पर स्थानांतरित कर दिए जाएंगे।

चरण 13. अपने नए जोड़े गए संपर्कों को खोजें।
आप अपने संपर्कों को उस किसी भी प्रोग्राम से एक्सेस कर पाएंगे, जिसमें आपने उन्हें सिंक किया था। उदाहरण के लिए, यदि आपने उन्हें आउटलुक में जोड़ा है, तो आप उन्हें आउटलुक के संपर्क अनुभाग में पाएंगे।
विधि २ का २: iCloud का उपयोग करना

चरण 1. सेटिंग ऐप पर टैप करें।

चरण 2. आईक्लाउड पर टैप करें।

चरण 3. टैप करें साइन इन करें अगर आपने ऐप्पल आईडी से साइन इन नहीं किया है।
अपने संपर्कों को आईक्लाउड के साथ वायरलेस तरीके से अपने कंप्यूटर से सिंक करने के लिए, आपको अपने आईफोन पर अपने ऐप्पल आईडी के साथ साइन इन करना होगा।
यदि आप पहले से साइन इन हैं, तो आप मेनू के शीर्ष पर अपनी Apple ID और नीचे iCloud सेटिंग्स देखेंगे। सुनिश्चित करें कि आपने सही Apple ID से साइन इन किया है।

चरण 4. इसे चालू करने के लिए संपर्क स्लाइडर को टैप करें।

चरण 5। संकेत मिलने पर मर्ज पर टैप करें।
आपके आईफोन के स्टोरेज से किसी भी डुप्लीकेट को आपके आईक्लाउड अकाउंट पर पहले से स्टोर किए गए कॉन्टैक्ट्स के साथ जोड़ दिया जाएगा।

चरण 6. सेटिंग्स मेनू पर लौटने के लिए <सेटिंग्स टैप करें।

चरण 7. संपर्क विकल्प पर टैप करें।

चरण 8. सिम संपर्क आयात करें टैप करें।

चरण 9. iCloud पर टैप करें।
आपके सिम संपर्क आपके iCloud खाते में जोड़ दिए जाएंगे ताकि वे आपके अन्य संपर्कों के साथ शामिल हो जाएं।

चरण 10. अपने कंप्यूटर पर iCloud में साइन इन करें।
इसके लिए मैक और विंडोज के लिए प्रक्रिया भिन्न होती है:
- Mac - Apple मेनू पर क्लिक करें और सिस्टम वरीयताएँ चुनें। आईक्लाउड विकल्प पर क्लिक करें। अपने ऐप्पल आईडी से साइन इन करें। "संपर्क" चालू करें।
- विंडोज़ - ऐप्पल से विंडोज़ के लिए आईक्लाउड डाउनलोड करें। इंस्टॉलर चलाएँ और अपनी Apple ID से लॉग इन करें। "मेल, संपर्क, कैलेंडर और कार्य" के लिए बॉक्स चेक करें।

चरण 11. अपने कंप्यूटर पर अपने संपर्क खोजें।
iCloud में साइन इन करने और अपने संपर्कों को सिंक करने के बाद, आप उन्हें अपने कंप्यूटर पर अपने नियमित संपर्क स्थान पर पाएंगे। उदाहरण के लिए, अपने Mac पर आप उन्हें संपर्क ऐप में पाएंगे। विंडोज़ में, आप उन्हें आउटलुक में पाएंगे।