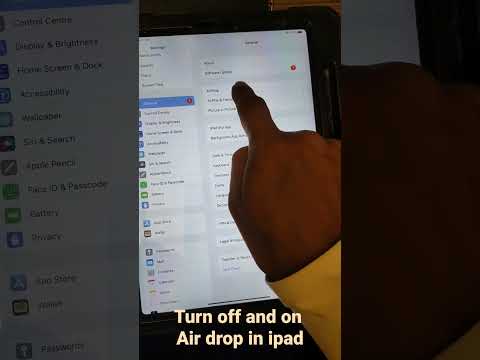जब आप किसी iMovie प्रोजेक्ट को संपादित करते हैं, तो आपके पास एक वीडियो में कई वीडियो और ऑडियो क्लिप जोड़ने की क्षमता होती है। यह विकिहाउ आपको सिखाएगा कि जिस मौजूदा प्रोजेक्ट पर आप काम कर रहे हैं उससे iMovie से क्लिप को कैसे डिलीट करें और अगर आप इसे नहीं चाहते हैं तो अपनी लाइब्रेरी से भी।
कदम
विधि 1 में से 2: अपने प्रोजेक्ट से हटाना

चरण 1. iMovie में अपना प्रोजेक्ट खोलें।
आपको यह ऐप आइकन आपके डॉक पर या आपके एप्लिकेशन फ़ोल्डर में मिलेगा। आप या तो iMovie के भीतर प्रोजेक्ट को क्लिक करके खोल सकते हैं फ़ाइल> खोलें या आप Finder में फ़ाइल पर राइट-क्लिक कर सकते हैं और चयन कर सकते हैं के साथ खोलें > iMovie.
आपके द्वारा अपने प्रोजेक्ट से हटाई गई कोई भी क्लिप अभी भी आपकी लाइब्रेरी में दिखाई देगी।

चरण 2. उस प्रोजेक्ट टाइमलाइन में वीडियो या ऑडियो क्लिप का चयन करने के लिए क्लिक करें जिसे आप हटाना चाहते हैं।
आप आमतौर पर अपनी स्क्रीन के नीचे टाइमलाइन देखेंगे। यदि आपके पास एकाधिक क्लिप हैं, तो आप क्लिप का चयन करने के लिए क्लिक कर सकते हैं और पूर्वावलोकन पैनल में इसका पूर्वावलोकन कर सकते हैं।

चरण 3. हटाएं दबाएं।
क्लिप आपके प्रोजेक्ट से हटा दी जाएगी लेकिन आपकी लाइब्रेरी में रहेगी।
आप क्लिप पर राइट-क्लिक भी कर सकते हैं और चयन कर सकते हैं हटाएं ड्रॉप-डाउन मेनू से।
विधि २ का २: अपनी लाइब्रेरी से हटाना

चरण 1. iMovie में अपना प्रोजेक्ट खोलें।
आपको यह ऐप आइकन आपके डॉक पर या आपके एप्लिकेशन फ़ोल्डर में मिलेगा। आप या तो iMovie के भीतर प्रोजेक्ट को क्लिक करके खोल सकते हैं फ़ाइल> खोलें या आप Finder में फ़ाइल पर राइट-क्लिक कर सकते हैं और चयन कर सकते हैं के साथ खोलें > iMovie.
यदि आपकी लाइब्रेरी में बहुत सारे क्लिप हैं, तो iMovie धीरे-धीरे काम कर सकता है।

चरण 2. iMovie लाइब्रेरी पर क्लिक करें।
आपको हेडर के नीचे इवेंट ड्रॉप-डाउन की सूची दिखाई देगी और आप दाईं ओर पैनल में अपना सारा मीडिया देखेंगे।

चरण 3. प्रेस ⌘ सीएमडी + ए।
यह पुस्तकालय में सभी क्लिप का चयन करेगा।
यदि आप किसी एक क्लिप का चयन करना चाहते हैं, तो उस क्लिप को चुनने के लिए उस पर क्लिक करें। आप किसी एक ईवेंट को बाईं ओर के पैनल में क्लिक करके भी चुन सकते हैं और दबा सकते हैं सीएमडी + ए उस घटना में सभी क्लिप का चयन करने के लिए।

चरण 4. सीएमडी+डिलीट दबाएं।
यह आपके चयन को आपकी लाइब्रेरी से हटा देगा।
- आप देखेंगे कि सभी क्लिप गायब हो गए हैं, लेकिन सभी ईवेंट अभी भी सूचीबद्ध रहेंगे। यदि आप उन्हें हटाना चाहते हैं, तो व्यक्तिगत रूप से ईवेंट हटाने के लिए पिछले दो चरणों का पालन करें।
- सभी ईवेंट को हटाने के लिए, "सभी ईवेंट" का चयन करने के लिए क्लिक करें और दबाएं सीएमडी + ए उन सभी का चयन करने के लिए। दबाएँ सीएमडी + हटाएं सभी घटनाओं को हटाने के लिए।