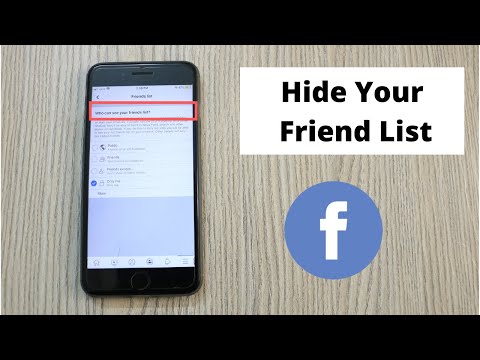यह wikiHow आपको सिखाता है कि कैसे Facebook Messenger वार्तालाप में पेस्ट करना है।
कदम
विधि 1: 2 में से: iPhone/iPad/Android के लिए Facebook Messenger ऐप में चिपकाना

चरण 1. उस क्षेत्र को लंबे समय तक दबाएं जहां आप जिस टेक्स्ट को पेस्ट करना चाहते हैं वह स्थित है।
हाइलाइटर दिखाई देगा।

चरण 2. उस पाठ पर खींचें जिसे आप चिपकाना चाहते हैं।
इसे हाइलाइट किया जाएगा। इसके ऊपर विकल्पों का एक सेट दिखाई देगा।

चरण 3. कॉपी टैप करें।
टेक्स्ट को आपके क्लिपबोर्ड पर कॉपी कर लिया गया है।

चरण 4. मैसेंजर ऐप खोलें।
यह नीले और सफेद चैट बबल वाला ऐप है।

चरण 5. होम टैप करें।
यह हाउस आइकन है।

चरण 6. प्राप्तकर्ता चुनें।
आप किसी मौजूदा बातचीत पर टैप कर सकते हैं या पर टैप कर सकते हैं नया संदेश एक नई बातचीत शुरू करने के लिए आइकन।

चरण 7. टेक्स्ट बॉक्स को देर तक दबाकर रखें।
करने के लिए विकल्प पेस्ट करें दिखाई देगा।

चरण 8. चिपकाएँ पर टैप करें।
आपका चयनित टेक्स्ट अब आपके चैट बॉक्स में पेस्ट कर दिया गया है।

चरण 9. भेजें टैप करें।
आपका चिपका हुआ पाठ अब आपके चयनित प्राप्तकर्ता को संदेश के रूप में भेज दिया गया है।
विधि २ का २: डेस्कटॉप पर फेसबुक मैसेंजर में पेस्ट करना

चरण 1. उस टेक्स्ट पर क्लिक करें और खींचें जिसे आप पेस्ट करना चाहते हैं।
इसे हाइलाइट किया जाएगा।
वैकल्पिक रूप से, यदि आप Messenger में कोई फ़ोटो पेस्ट करना चाहते हैं, तो अपने कर्सर से फ़ोटो पर होवर करें।

स्टेप 2. Ctrl + हाइलाइट किए गए टेक्स्ट या फोटो पर क्लिक करें।
विकल्पों का एक मेनू दिखाई देगा।
यदि आप Windows कंप्यूटर का उपयोग कर रहे हैं, तो इसके बजाय सामग्री पर राइट-क्लिक करें।

चरण 3. कॉपी पर क्लिक करें।

स्टेप 4. फेसबुक मैसेंजर पर जाएं

चरण 5. प्राप्तकर्ता चुनें।
आप किसी मौजूदा वार्तालाप पर क्लिक कर सकते हैं, या क्लिक करें नया संदेश एक नई बातचीत शुरू करने के लिए आइकन।

चरण 6. Ctrl + चैट बॉक्स पर क्लिक करें।
विकल्पों का एक सेट दिखाई देगा।
यदि आप Windows कंप्यूटर का उपयोग कर रहे हैं, तो इसके बजाय चैट बॉक्स पर राइट-क्लिक करें।

चरण 7. पेस्ट पर क्लिक करें।
आपकी चुनी हुई सामग्री अब Messenger पर चैट बॉक्स में पेस्ट कर दी गई है।

चरण 8. भेजें पर क्लिक करें।
आपकी चिपकाई गई सामग्री अब चयनित प्राप्तकर्ता को संदेश के रूप में भेज दी गई है।